C
Studio: Slide Palette
Using Slides
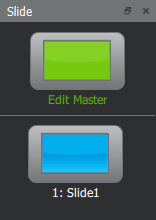
Each scene and component in a presentation has a set of slides associated with it. These slides can be used to effect drastic, PowerPoint-like changes (each slide has completely different content) or subtle variations on the same content (i.e. make the button background pulse with a slight orange color on the active slide).
Each slide has its own animation timeline and playback characteristics. Your intro slide may last for 1 second and automatically play through to another slide that has no animation at all. A third slide may have 10 seconds of different animation that play in a looping fashion.
Each scene and component come to life with one slide already created. To add additional slides, right-click in the slide palette and choose New Slide (or duplicate an existing slide).
Click on a slide to select it. This will cause the timeline palette to show the elements and animations for the selected slide, and the scene view to update accordingly. Adding new elements to your scene (via the basic objects palette or project palette) will add the elements only to this slide. Adding new actions (via the actions palette will create actions that only can be triggered on this slide.
You may re-order slides within the slide palette by dragging them.
The Master Slide
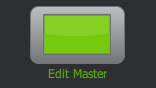
To create content that subtly changes across multiple slides you need elements that exist across all of those slides. Each scene and component have one master slide. Elements placed on this slide exist on all slides of that scene or component.
Click the Edit Master slide at the top of the slide palette to enter the master slide. As with other slides, the timeline palette and scene view will update accordingly. Now adding new elements and actions will create these items on the master slide.
Click the Leave Master slide when you have finished adjusting the master slide. Note that you do not need to be on the master slide to adjust properties of elements on the master slide. Changes made to a property of a master element apply across all slides equally.
To add an action to a master slide object you need to be on the master slide. If you add an action to a master slide object on any other slide, the action will only exist on that slide.
To cause certain properties for an element to vary per slide, you must unlink each property that you wish to change.
To cause a property to smoothly transition when changing from one slide to another, animate the property using dynamic keyframes.
Available under certain Qt licenses.
Find out more.