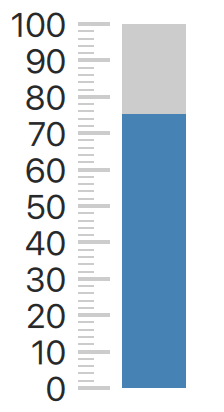Warning
This section contains snippets that were automatically translated from C++ to Python and may contain errors.
Qt Quick How-tos¶
This page aims to provide an easily discoverable, useful reference that shows the simplest and best way of performing specific tasks in Qt Quick. Each solution provides QML and/or C++ code snippets where applicable, and every snippet is automatically tested by Qt to ensure they remain functional.
How do I:
See which item has active focus¶
Write a property change signal handler for the window’s activeFocusItem property:
import QtQuick import QtQuick.Controls ApplicationWindow { width: 400 height: 400 visible: true title: qsTr("Active focus debugging example") onActiveFocusItemChanged: print("activeFocusItem: " + activeFocusItem) Row { TextField { objectName: "textField1" } TextField { objectName: "textField2" } } }
This will print the item which currently has active focus to the console. To ensure that the output is useful, give each item a descriptive objectName.
Create a time picker like Android’s TimePickerDialog¶
We’ve prepared an example that consists of a few QML files which demonstrate how to do this. They can be used in your application in the following manner:
import QtQuick import QtQuick.Layouts import QtQuick.Controls.Material ApplicationWindow { id: window width: 600 height: 600 visible: true title: qsTr("Time Picker Example") Material.theme: darkThemeSwitch.checked ? Material.Dark : Material.Light // Shows the selected time and opens the dialog. TimeComponentLabel { id: openDialogLabel width: parent.width - 80 anchors.centerIn: parent font.pixelSize: Qt.application.font.pixelSize * 8 renderTypeQuality: Text.VeryHighRenderTypeQuality interactive: !timePickerDialog.opened text: Qt.formatTime(new Date(1970, 1, 1, timePickerDialog.hours, timePickerDialog.minutes), "hh:mm") onTapped: timePickerDialog.openWithMode(TimePicker.Mode.Hours) } ColumnLayout { // We always want the openDialogLabel to be centered in the window, not us. // For that reason, we use anchors rather than putting the root items into a ColumnLayout. anchors.horizontalCenter: parent.horizontalCenter anchors.top: openDialogLabel.bottom anchors.topMargin: 24 spacing: 12 Switch { id: is24HourSwitch text: qsTr("24 Hour") checked: timePickerDialog.is24Hour } Switch { id: darkThemeSwitch text: qsTr("Dark") } } TimePickerDialog { id: timePickerDialog anchors.centerIn: parent is24Hour: is24HourSwitch.checked onTimeAccepted: print("A time was chosen - do something here!") } }
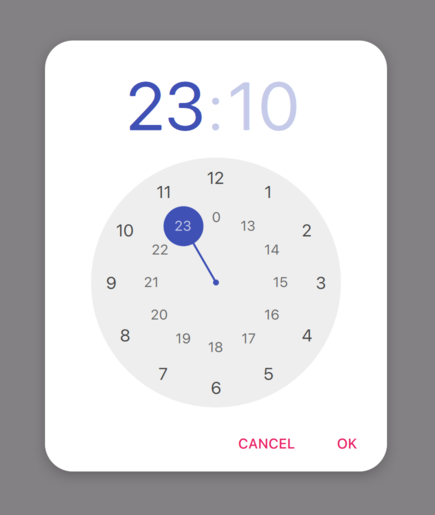
TimePickerDialog in its light theme.
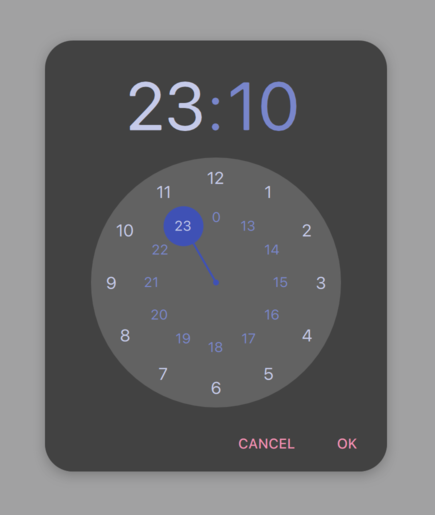
TimePickerDialog in its dark theme.
Use a C++ enum in JavaScript¶
To expose a C++ enum to JavaScript (that is, QJSEngine, not QQmlEngine or QQmlApplicationEngine), use QJSEngine::newQMetaObject():
The enum can then be used from JavaScript:
export function backendStatusUpdate(backendStatus) { if (backendStatus === Backend.Error) { console.warn("Error!") return } console.log("Backend loaded successfully") }
When using QQmlEngine or QQmlApplicationEngine, there are easier options; see Choosing the Correct Integration Method Between C++ and QML for more information.
backend.h:
<Code snippet "how-tos/how-to-cpp-enum-js/backend.h:file" not found>
backend.cpp:
<Code snippet "how-tos/how-to-cpp-enum-js/backend.cpp:file" not found>
For more information, see QObject Integration.
Create a Gauge¶
We’ve prepared an example that consists of a few C++ and QML files which demonstrate how to do this. They can be used in your application in the following manner:
import QtQuick.Controls import GaugeHowTo ApplicationWindow { width: 400 height: 400 title: qsTr("Gauge example") Gauge { minimumValue: 0 value: 75 maximumValue: 100 } }