C
Qt Board Support Packages Installation Guide
Qt Board Support Package (QBSP) provides a way to deliver and install additional content that is not directly available from the online repositories. You can download QBSP files separately either from the Qt Account Downloads or directly from your development board's hardware vendor.
A QBSP file contains a cross-compilation toolchain that gets integrated into Qt Creator, and a device image that can be used to boot your device using Boot to Qt Software Stack. To setup a development environment from the QBSP file, you need to install the QBSP on your host platform and then, install the Boot to Qt device image on your target device. You must also configure the device kit in Qt Creator.
1. Installing QBSP on Host Platform
You can use the Qt online installer to install a downloaded QBSP file:
- Launch the Qt online installer.
- Follow the instructions until you are in the Select components page.
- Click on Browse QBSP files (1) and select the QBSP file.
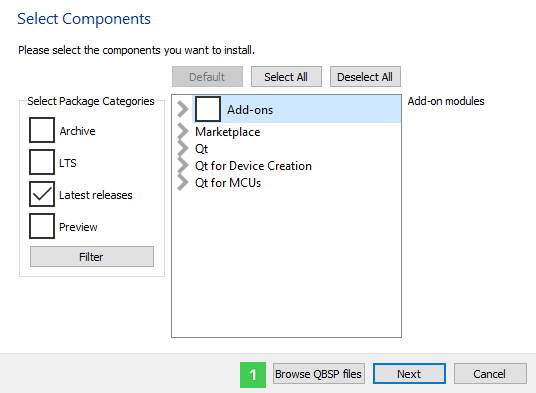
After this, the content of the QBSP file is available in the component selection tree.
Select the components you are interested in and finalize the installation.
If you have an existing Qt installation, you can use the MaintenanceTool to install a downloaded QBSP file:
- Start the MaintenanceTool, located in Qt installation directory.
- Select Add or Remove Components.
- Click on Browse QBSP files and select the QBSP file.
After this, the content of the QBSP is available in the component selection tree. Select the ones you are interested in and finalize the installation.
Alternatively, you can use the command line option --install-compressed-repository to instruct MaintenanceTool to use a specific QBSP file:
./MaintenanceTool --install-compressed-repository <Path-to-QBSP-file>
README File with Hardware-Specific Instructions
If you install a QBSP file that contains a pre-built Boot to Qt for your target hardware, you will find a README file under <Qt installation path/Qt version/Boot2Qt/<target>/images/. The README file may contain the hardware-specific installation instructions that you should carefully follow.
2. Installing Boot to Qt on Target Device
You can use Flashing Wizard to flash the image to your target device.
Devices usually support booting from an SD card. Some devices also provide a way to flash the image directly to internal eMMC memory.
Note: Check if the installed QBSP package contains target device specific additional instructions.
Flash the image with Flashing Wizard to an SD card:
- Connect your SD card reader to the development host. Make sure that the SD card size is at least 4 GB.
- Launch Qt Creator.
- Select Tools > Flash Boot to Qt Device, and follow the instructions in Flashing Wizard.
Flash the image with Flashing Wizard to internal eMMC memory:
- Use the RS-232 or USB cable to access the serial terminal on the target device.
- Power on your device and press any key to stop the autoboot.
- Run the following command in U-Boot:
ums 0 mmc 0
- Connect your device to the development host using USB On-The-Go (OTG).
- Use Flashing Wizard to flash the image to the device:
- Launch Qt Creator.
- Select Tools > Flash Boot to Qt Device, and follow the instructions in Flashing Wizard.
- Press Ctrl+C in the U-Boot console and run the reset command.
3. Configuring a Device Kit in Qt Creator
You must set up the development tools in Qt Creator for your device. That is, you must configure your target device to be used for each build and run kit.
Connecting to Host Supporting USB On-The-Go
Connect your device to the development host using USB On-The-Go (OTG) and launch Qt Creator. In Qt Creator:
- Select Edit > Preferences > Kits.
- Select one of the predefined kits starting with Boot to Qt... that matches the type of your device.
- Select the correct device in the Device field.
- Select OK.
You are now ready to start developing with Qt for your device.
Connecting to Host Not Supporting USB On-The-Go
In case your device does not support USB OTG connection to host machine, you must connect the device to the network via an Ethernet cable and launch Qt Creator. In Qt Creator:
- Select Edit > Preferences > Devices > Add.
- Select Boot2Qt Device > Start Wizard.
- Enter the device name and network address (IPv4). You can check the device address in the Launcher Settings when the device is running the Boot to Qt demo.
- Select Finish.
You also have to configure the correct device to be used for each build and run kit:
- Select Edit > Preferences > Kits.
- Select one of the predefined kits starting with Boot to Qt... that matches the type of your device.
- Select the correct device in the Device field.
- Select OK.
You are now ready to start developing with Qt for your device.
4. Powering on with Boot to Qt Startup Screen
After you have successfully flashed your device with Boot to Qt Software Stack, Boot to Qt Startup Screen automatically appears on the screen when you power on the device.
For detailed information about how to deploy Qt projects to the device, see Tutorial: Deploying Your First Project with Boot to Qt.
Available under certain Qt licenses.
Find out more.
