BarModelMapper Example
This example shows how to use QAbstractItemModel derived model as the data for the bar series.
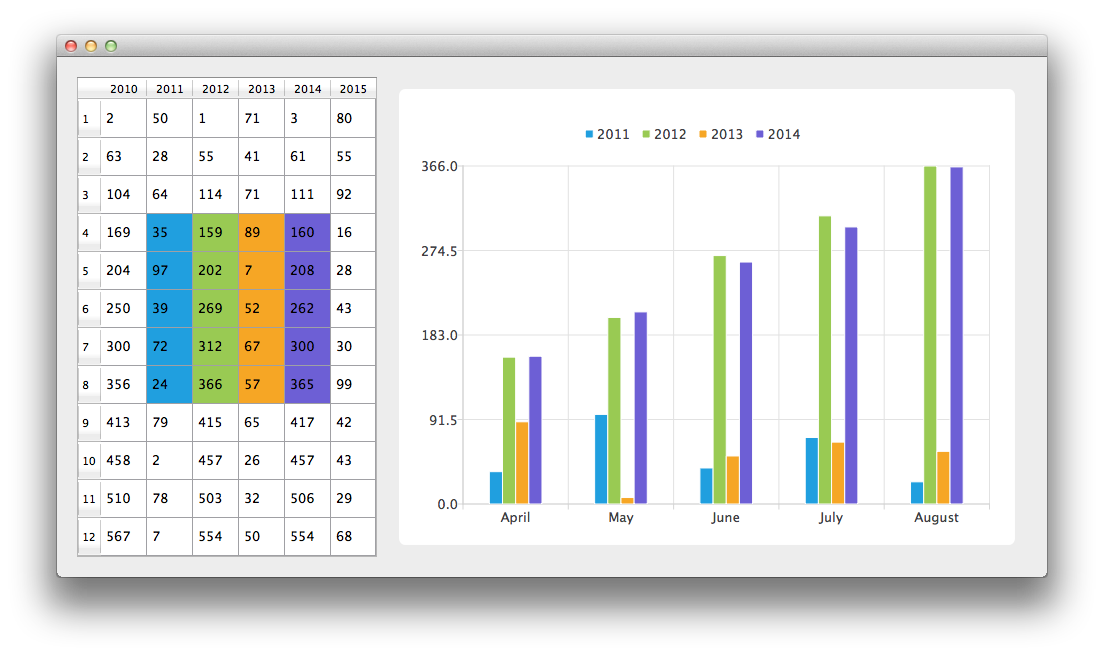
Running the Example
To run the example from Qt Creator, open the Welcome mode and select the example from Examples. For more information, visit Building and Running an Example.
Using Data Models with Bar Charts
Let's start by creating an instance of CustomTableModel class. The CustomTableModel class is derived from QAbstractTableModel, and it was created for the purpose of this example. The constructor of this class populates the model's internal data store with the data required for our chart example.
m_model = new CustomTableModel;
We now have a model with data that we would like to display both on the chart and in a QTableView. First, we create QTableView and tell it to use the model as a data source. To have the data presented nicely, the minimum width of the table view is set and its headers resize mode changed to stretch.
// create table view and add model to it QTableView *tableView = new QTableView; tableView->setModel(m_model); tableView->setMinimumWidth(300); tableView->horizontalHeader()->setSectionResizeMode(QHeaderView::Stretch); tableView->verticalHeader()->setSectionResizeMode(QHeaderView::Stretch); m_model->setParent(tableView);
Now we need a QChart instance to display the same data on the chart. We also enable animations. It makes it easier to see how a modification to the model's data affects the chart.
The first line of the code below creates new bar series. Variables firstRow and rowCount are used to define a custom model mapping. Custom mapping allows to take only part of the data from the model. In this case data from 5 rows starting with the row with the index 3. The following three lines create an instance of the QVBarModelMapper class and specify that the data for the bar sets should be taken from the model's columns with indexes from 1 to 4 (inclusive). To create a connection between the series and the model we set both of those objects to QVBarModelMapper.
Finally the series is added to the chart.
QBarSeries *series = new QBarSeries; int first = 3; int count = 5; QVBarModelMapper *mapper = new QVBarModelMapper(this); mapper->setFirstBarSetColumn(1); mapper->setLastBarSetColumn(4); mapper->setFirstRow(first); mapper->setRowCount(count); mapper->setSeries(series); mapper->setModel(m_model); chart->addSeries(series);
To show in QTableView which data corresponds with which bar set, this example uses table coloring. When series is added to the chart, it is assigned a color based on the currently selected theme. Code below extracts that color from the series and uses it to create colored QTableView. Coloring of the view is not a part of the QChart functionality.
// for storing color hex from the series QString seriesColorHex = "#000000"; // get the color of the series and use it for showing the mapped area QList<QBarSet *> barsets = series->barSets(); for (int i = 0; i < barsets.count(); i++) { seriesColorHex = "#" + QString::number(barsets.at(i)->brush().color().rgb(), 16).right(6).toUpper(); m_model->addMapping(seriesColorHex, QRect(1 + i, first, 1, barsets.at(i)->count())); }
We would like to have categories placed on the chart's axis that describe what the data means. Next snippet shows how to do that.
QStringList categories; categories << "April" << "May" << "June" << "July" << "August"; QBarCategoryAxis *axisX = new QBarCategoryAxis(); axisX->append(categories); chart->addAxis(axisX, Qt::AlignBottom); series->attachAxis(axisX); QValueAxis *axisY = new QValueAxis(); chart->addAxis(axisY, Qt::AlignLeft); series->attachAxis(axisY);
To avoid setting up the QGraphicsScene we use the QChartView class that does it for us. The QChart object pointer is used as a parameter of the QChartView constructor. To make the render look nicer Antialiasing is turned on and the minimum size of the chartView widget is set.
QChartView *chartView = new QChartView(chart); chartView->setRenderHint(QPainter::Antialiasing); chartView->setMinimumSize(640, 480);
Finally, we place both widgets in a layout and use the layout as the application layout.
// create main layout QGridLayout *mainLayout = new QGridLayout; mainLayout->addWidget(tableView, 1, 0); mainLayout->addWidget(chartView, 1, 1); mainLayout->setColumnStretch(1, 1); mainLayout->setColumnStretch(0, 0); setLayout(mainLayout);
The application is ready. Try modifying the data in the table view and see how it affects the chart.
© 2025 The Qt Company Ltd. Documentation contributions included herein are the copyrights of their respective owners. The documentation provided herein is licensed under the terms of the GNU Free Documentation License version 1.3 as published by the Free Software Foundation. Qt and respective logos are trademarks of The Qt Company Ltd. in Finland and/or other countries worldwide. All other trademarks are property of their respective owners.

