QML Integration Tutorial¶
This tutorial provides a quick walk-through of a python application that loads, and interacts with a QML file. QML is a declarative language that lets you design UIs faster than a traditional language, such as C++. The QtQml and QtQuick modules provides the necessary infrastructure for QML-based UIs.
In this tutorial, you will learn how to integrate Python with a QML application through a context property. This mechanism will help us to understand how to use Python as a backend for certain signals from the UI elements in the QML interface. Additionally, you will learn how to provide a modern look to your QML application using one of the features from Qt Quick Controls 2.
The tutorial is based on an application that allow you to set many text properties, like increasing the font size, changing the color, changing the style, and so on. Before you begin, install the PySide2 Python packages.
The following step-by-step process will guide you through the key elements of the QML based application and PySide2 integration:
First, let’s start with the following QML-based UI:
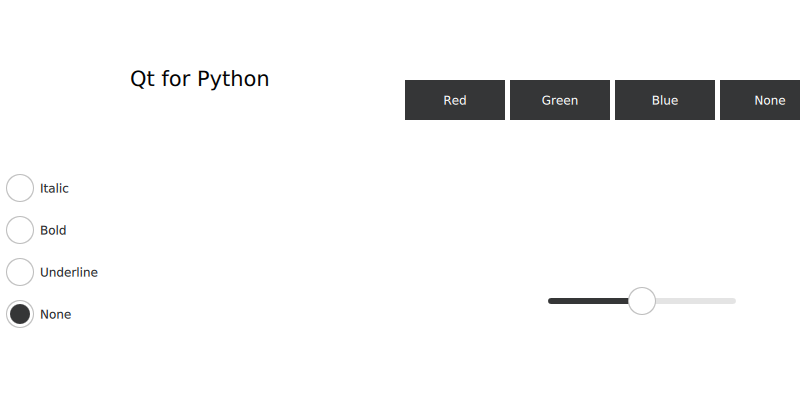
The design is based on a GridLayout, containing two ColumnLayout. Inside the UI you will find many RadioButton, Button, and a Slider.
With the QML file in place, you can load it from Python:
1 # Instance of the Python object 2 bridge = Bridge() 3 4 # Expose the Python object to QML 5 context = engine.rootContext() 6 context.setContextProperty("con", bridge) 7 8 # Get the path of the current directory, and then add the name 9 # of the QML file, to load it. 10 qmlFile = join(dirname(__file__), 'view.qml') 11 engine.load(abspath(qmlFile))
Notice that we specify the name of the context property, con, and also we explicitly load our QML file.
Define the Bridge class, containing all the logic for the context property:
1class Bridge(QObject): 2 3 @Slot(str, result=str) 4 def getColor(self, color_name): 5 if color_name.lower() == "red": 6 return "#ef9a9a" 7 elif color_name.lower() == "green": 8 return "#a5d6a7" 9 elif color_name.lower() == "blue": 10 return "#90caf9" 11 else: 12 return "white" 13 14 @Slot(float, result=int) 15 def getSize(self, s): 16 size = int(s * 42) # Maximum font size 17 if size <= 0: 18 return 1 19 else: 20 return size 21 22 @Slot(str, result=bool) 23 def getItalic(self, s): 24 if s.lower() == "italic": 25 return True 26 else: 27 return False 28 29 @Slot(str, result=bool) 30 def getBold(self, s): 31 if s.lower() == "bold": 32 return True 33 else: 34 return False 35 36 @Slot(str, result=bool) 37 def getUnderline(self, s): 38 if s.lower() == "underline": 39 return True 40 else: 41 return False
Now, go back to the QML file and connect the signals to the slots defined in the Bridge class:
1 text: "Bold" 2 onToggled: { 3 leftlabel.font.italic = con.getItalic(bold.text) 4 leftlabel.font.bold = con.getBold(bold.text) 5 leftlabel.font.underline = con.getUnderline(bold.text) 6 } 7 } 8 RadioButton { 9 id: underline
The properties Italic, Bold, and Underline are mutually exclusive, this means only one can be active at any time. To achieve this each time we select one of these options, we check the three properties via the context property as you can see in the above snippet. Only one of the three will return True, while the other two will return False, that is how we make sure only one is being applied to the text.
Each slot verifies if the selected option contains the text associated to the property:
1 @Slot(str, result=bool) 2 def getBold(self, s): 3 if s.lower() == "bold": 4 return True 5 else: 6 return False
Returning True or False allows you to activate and deactivate the properties of the QML UI elements.
It is also possible to return other values that are not Boolean, like the slot in charge of returning the font size:
1 @Slot(float, result=int) 2 def getSize(self, s): 3 size = int(s * 42) # Maximum font size 4 if size <= 0: 5 return 1 6 else: 7 return size
Now, for changing the look of our application, you have two options:
Use the command line: execute the python file adding the option, –style:
python main.py --style material
Use a qtquickcontrols2.conf file:
1[Controls] 2Style=Material 3 4[Universal] 5Theme=System 6Accent=Red 7 8[Material] 9Theme=Dark 10Accent=Red
Then add it to your .qrc file:
1<!DOCTYPE RCC><RCC version="1.0"> 2<qresource prefix="/"> 3 <file>qtquickcontrols2.conf</file> 4</qresource> 5</RCC>
Generate the rc file running, pyside2-rcc style.qrc > style_rc.py And finally import it from your main.py script.
1import sys 2from os.path import abspath, dirname, join 3 4from PySide2.QtCore import QObject, Slot 5from PySide2.QtGui import QGuiApplication 6from PySide2.QtQml import QQmlApplicationEngine 7 8from style_rc import *
You can read more about this configuration file here.
The final look of your application will be:
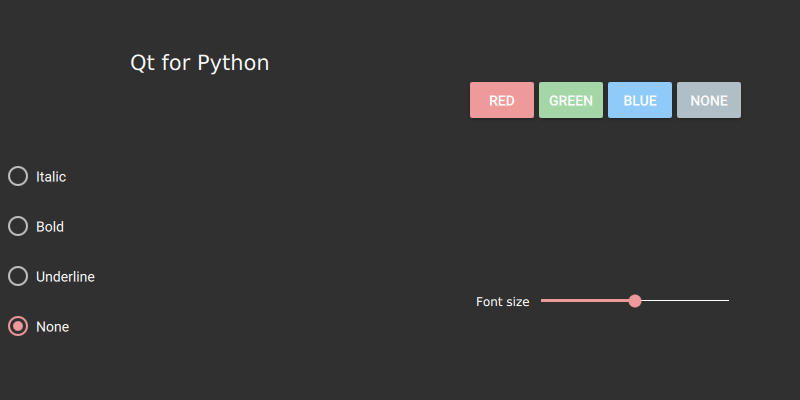
© 2022 The Qt Company Ltd. Documentation contributions included herein are the copyrights of their respective owners. The documentation provided herein is licensed under the terms of the GNU Free Documentation License version 1.3 as published by the Free Software Foundation. Qt and respective logos are trademarks of The Qt Company Ltd. in Finland and/or other countries worldwide. All other trademarks are property of their respective owners.
