Icons Example¶
The Icons example shows how QIcon can generate pixmaps reflecting an icon’s state, mode and size.
These pixmaps are generated from the set of pixmaps made available to the icon, and are used by Qt widgets to show an icon representing a particular action.
Contents:
QIcon Overview¶
The QIcon class provides scalable icons in different modes and states. An icon’s state and mode are depending on the intended use of the icon. Qt currently defines four modes:
Mode
Description
NormalDisplay the pixmap when the user is not interacting with the icon, but the functionality represented by the icon is available.
ActiveDisplay the pixmap when the functionality represented by the icon is available and the user is interacting with the icon, for example, moving the mouse over it or clicking it.
DisabledDisplay the pixmap when the functionality represented by the icon is not available.
SelectedDisplay the pixmap when the icon is selected.
QIcon ‘s states are On and Off , which will display the pixmap when the widget is in the respective state. The most common usage of QIcon ‘s states are when displaying checkable tool buttons or menu entries (see setCheckable() and setCheckable() ). When a tool button or menu entry is checked, the QIcon ‘s state is On , otherwise it’s Off . You can, for example, use the QIcon ‘s states to display differing pixmaps depending on whether the tool button or menu entry is checked or not.
A QIcon can generate smaller, larger, active, disabled, and selected pixmaps from the set of pixmaps it is given. Such pixmaps are used by Qt widgets to show an icon representing a particular action.
Overview of the Icons Application¶
With the Icons application you get a preview of an icon’s generated pixmaps reflecting its different states, modes and size.
When an image is loaded into the application, it is converted into a pixmap and becomes a part of the set of pixmaps available to the icon. An image can be excluded from this set by checking off the related checkbox. The application provides a sub directory containing sets of images explicitly designed to illustrate how Qt renders an icon in different modes and states.
The application allows you to manipulate the icon size with some predefined sizes and a spin box. The predefined sizes are style dependent, but most of the styles have the same values. Only the macOS style differs by using 32 pixels instead of 16 pixels for toolbar buttons. You can navigate between the available styles using the View menu.
The View menu also provide the option to make the application guess the icon state and mode from an image’s file name. The File menu provide the options of adding an image and removing all images. These last options are also available through a context menu that appears if you press the right mouse button within the table of image files. In addition, the File menu provide an Exit option, and the Help menu provide information about the example and about Qt.
The screenshot above shows the application with one image file loaded. The Guess Image Mode/State is enabled and the style is Plastique.
When QIcon is provided with only one available pixmap, that pixmap is used for all the states and modes. In this case the pixmap’s icon mode is set to normal, and the generated pixmaps for the normal and active modes will look the same. But in disabled and selected mode, Qt will generate a slightly different pixmap.
The next screenshot shows the application with an additional file loaded, providing QIcon with two available pixmaps. Note that the new image file’s mode is set to disabled. When rendering the Disabled mode pixmaps, Qt will now use the new image. We can see the difference: The generated disabled pixmap in the first screenshot is slightly darker than the pixmap with the originally set disabled mode in the second screenshot.
When Qt renders the icon’s pixmaps it searches through the set of available pixmaps following a particular algorithm. The algorithm is documented in QIcon , but we will describe some particular cases below.
In the screenshot above, we have set monkey_on_32x32 to be an Active/On pixmap and monkey_off_64x64 to be Normal/Off. To render the other six mode/state combinations, QIcon uses the search algorithm described in the table below:
Requested Pixmap Preferred Alternatives (mode/state)
Mode
State
1
2
3
4
5
6
7
8
Normal
Off
N0
A0
N1
A1
D0
S0
D1
S1
On
N1
A1
N0
A0
D1
S1
D0
S0
Active
Off
A0
N0
A1
N1
D0
S0
D1
S1
On
A1
N1
A0
N0
D1
S1
D0
S0
Disabled
Off
D0
N0’
A0’
D1
N1’
A1’
S0’
S1’
On
D1
N1’
A1’
D0
N0’
A0’
S1’
S0’
Selected
Off
S0
N0’’
A0’’
S1
N1’’
A1’’
D0’’
D1’’
On
S1
N1’’
A1’’
S0
N0’’
A0’’
D1’’
D0’’
In the table, “0” and “1” stand for “Off” and “On”, respectively. Single quotes indicates that QIcon generates a disabled (“grayed out”) version of the pixmap; similarly, double quuote indicate that QIcon generates a selected (“blued out”) version of the pixmap.
The alternatives used in the screenshot above are shown in bold. For example, the Disabled/Off pixmap is derived by graying out the Normal/Off pixmap (monkey_off_64x64).
In the next screenshots, we loaded the whole set of monkey images. By checking or unchecking file names from the image list, we get different results:
For any given mode/state combination, it is possible to specify several images at different resolutions. When rendering an icon, QIcon will automatically pick the most suitable image and scale it down if necessary. ( QIcon never scales up images, because this rarely looks good.)
The screenshots below shows what happens when we provide QIcon with three images (qt_extended_16x16.png, qt_extended_32x32.png, qt_extended_48x48.png) and try to render the QIcon at various resolutions:
8 x 8
16 x 16
17 x 17
32 x 32
33 x 33
48 x 48
64 x 64
For sizes up to 16 x 16, QIcon uses qt_extended_16x16.png and scales it down if necessary. For sizes between 17 x 17 and 32 x 32, it uses qt_extended_32x32.png. For sizes above 32 x 32, it uses qt_extended_48x48.png.
Line-by-Line Walkthrough¶
The Icons example consists of four classes:
MainWindowinheritsQMainWindowand is the main application window.
IconPreviewAreais a custom widget that displays all combinations of states and modes for a given icon.
IconSizeSpinBoxis a subclass ofQSpinBoxthat lets the user enter icon sizes (e.g., “48 x 48”).
ImageDelegateis a subclass ofQStyledItemDelegatethat provides comboboxes for letting the user set the mode and state associated with an image.
We will start by reviewing the IconPreviewArea class before we take a look at the MainWindow class. Finally, we will review the IconSizeSpinBox and ImageDelegate classes.
IconPreviewArea Class Definition¶
An IconPreviewArea widget consists of a group box containing a grid of QLabel widgets displaying headers and pixmaps.
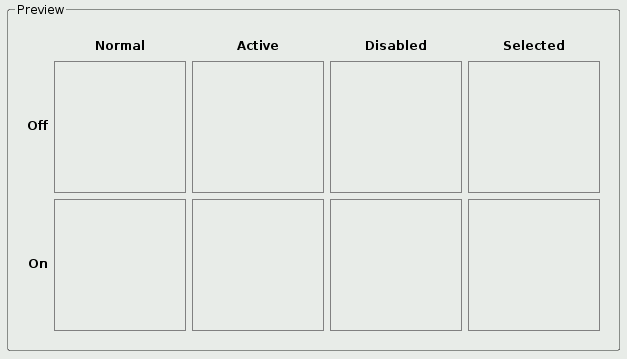 class IconPreviewArea(QWidget): Q_OBJECT # public IconPreviewArea = explicit(QWidget parent = None) def setIcon(icon): def setSize(size): iconModes = QList() iconStates = QList() iconModeNames = QStringList() iconStateNames = QStringList() # private createHeaderLabel = QLabel(QString text) createPixmapLabel = QLabel() def updatePixmapLabels(): enum { NumModes = 4, NumStates = 2 } icon = QIcon() size = QSize() stateLabels[NumStates] = QLabel() modeLabels[NumModes] = QLabel() pixmapLabels[NumModes][NumStates] = QLabel()
class IconPreviewArea(QWidget): Q_OBJECT # public IconPreviewArea = explicit(QWidget parent = None) def setIcon(icon): def setSize(size): iconModes = QList() iconStates = QList() iconModeNames = QStringList() iconStateNames = QStringList() # private createHeaderLabel = QLabel(QString text) createPixmapLabel = QLabel() def updatePixmapLabels(): enum { NumModes = 4, NumStates = 2 } icon = QIcon() size = QSize() stateLabels[NumStates] = QLabel() modeLabels[NumModes] = QLabel() pixmapLabels[NumModes][NumStates] = QLabel()
The IconPreviewArea class inherits QWidget . It displays the generated pixmaps corresponding to an icon’s possible states and modes at a given size.
IconPreviewArea.iconModes = QList() QList<QIcon.Mode> result = { QIcon.Normal, QIcon.Active, QIcon.Disabled, QIcon.Selected } return result IconPreviewArea.iconStates = QList() QList<QIcon.State> result = { QIcon.Off, QIcon.On } return result def iconModeNames(self): result = {tr("Normal"), tr("Active"), tr("Disabled"), tr("Selected")} return result def iconStateNames(self): result = {tr("Off"), tr("On")} return result
We would like the table columns to be in the order Normal , Active , Disabled , Selected and the rows in the order Off , On , which does not match the enumeration. The above code provides arrays allowing to map from enumeration value to row/column (by using indexOf() ) and back by using the array index and lists of the matching strings. Qt’s containers can be easily populated by using C++ 11 initializer lists.
We need two public functions to set the current icon and the icon’s size. In addition the class has three private functions: We use the createHeaderLabel() and createPixmapLabel() functions when constructing the preview area, and we need the updatePixmapLabels() function to update the preview area when the icon or the icon’s size has changed.
The NumModes and NumStates constants reflect QIcon ‘s number of currently defined modes and states.
IconPreviewArea Class Implementation¶
def __init__(self, parent): QWidget.__init__(self, parent) mainLayout = QGridLayout(self) for row in range(0, NumStates): stateLabels[row] = createHeaderLabel(IconPreviewArea::iconStateNames().at(row)) mainLayout.addWidget(stateLabels[row], row + 1, 0) Q_ASSERT(NumStates == 2) for column in range(0, NumModes): modeLabels[column] = createHeaderLabel(IconPreviewArea::iconModeNames().at(column)) mainLayout.addWidget(modeLabels[column], 0, column + 1) Q_ASSERT(NumModes == 4) for column in range(0, NumModes): for row in range(0, NumStates): pixmapLabels[column][row] = createPixmapLabel() mainLayout.addWidget(pixmapLabels[column][row], row + 1, column + 1)
In the constructor we create the labels displaying the headers and the icon’s generated pixmaps, and add them to a grid layout.
When creating the header labels, we make sure the enums NumModes and NumStates defined in the .h file, correspond with the number of labels that we create. Then if the enums at some point are changed, the Q_ASSERT() macro will alert that this part of the .cpp file needs to be updated as well.
If the application is built in debug mode, the Q_ASSERT() macro will expand to
if (!condition) qFatal("ASSERT: "condition" in file ...");
In release mode, the macro simply disappear. The mode can be set in the application’s .pro file. One way to do so is to add an option to qmake when building the application:
qmake "CONFIG += debug" icons.pro
or
qmake "CONFIG += release" icons.pro
Another approach is to add this line directly to the .pro file.
def setIcon(self, icon): self.icon = icon updatePixmapLabels() def setSize(self, size): if (size != self.size) { self.size = size updatePixmapLabels()
The public setIcon() and setSize() functions change the icon or the icon size, and make sure that the generated pixmaps are updated.
IconPreviewArea::createHeaderLabel = QLabel(QString text) label = QLabel(tr("<b>%1</b>").arg(text)) label.setAlignment(Qt.AlignCenter) return label IconPreviewArea::createPixmapLabel = QLabel() label = QLabel() label.setEnabled(False) label.setAlignment(Qt.AlignCenter) label.setFrameShape(QFrame.Box) label.setSizePolicy(QSizePolicy.Expanding, QSizePolicy.Expanding) label.setBackgroundRole(QPalette.Base) label.setAutoFillBackground(True) label.setMinimumSize(132, 132) return label
We use the createHeaderLabel() and createPixmapLabel() functions to create the preview area’s labels displaying the headers and the icon’s generated pixmaps. Both functions return the QLabel that is created.
def updatePixmapLabels(self): window = None() if (QWidget nativeParent = nativeParentWidget()) window = nativeParent.windowHandle() for column in range(0, NumModes): for row in range(0, NumStates): pixmap = icon.pixmap(window, size, IconPreviewArea::iconModes().at(column), IconPreviewArea::iconStates().at(row)) pixmapLabel = pixmapLabels[column][row] pixmapLabel.setPixmap(pixmap) pixmapLabel.setEnabled(not pixmap.isNull()) toolTip = QString() if (not pixmap.isNull()) { actualSize = icon.actualSize(size) toolTip = tr("Size: %1x%2\nActual size: %3x%4\nDevice pixel ratio: %5") .arg(size.width()).arg(size.height()) .arg(actualSize.width()).arg(actualSize.height()) .arg(pixmap.devicePixelRatio()) pixmapLabel.setToolTip(toolTip)
We use the private updatePixmapLabel() function to update the generated pixmaps displayed in the preview area.
For each mode, and for each state, we retrieve a pixmap using the pixmap() function, which generates a pixmap corresponding to the given state, mode and size. We pass the QWindows instance obtained by calling windowHandle() on the top level widget ( nativeParentWidget() ) in order to retrieve the pixmap that matches best. We format a tooltip displaying size, actual size and device pixel ratio.
MainWindow Class Definition¶
The MainWindow widget consists of three main elements: an images group box, an icon size group box and a preview area.
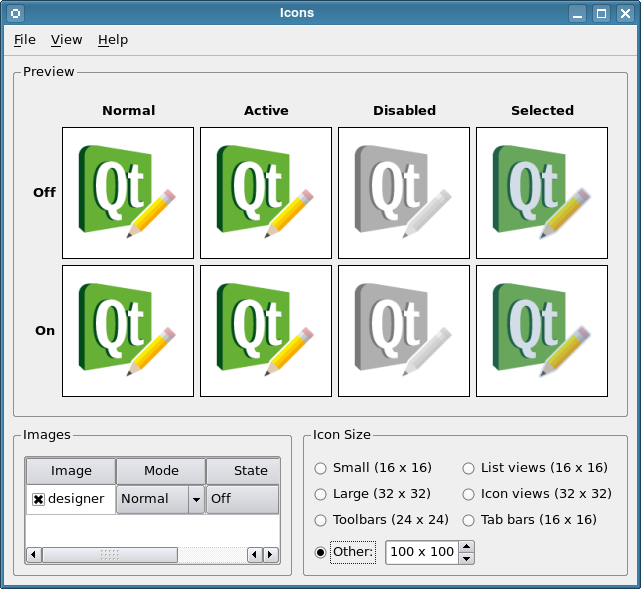 class MainWindow(QMainWindow): Q_OBJECT # public MainWindow(QWidget parent = None) def loadImages(fileNames): def show(): slots: = private() def about(): def changeStyle(checked): def changeSize(button, bool): def triggerChangeSize(): def changeIcon(): def addSampleImages(): def addOtherImages(): def removeAllImages(): def screenChanged(): # private createImagesGroupBox = QWidget() createIconSizeGroupBox = QWidget() createHighDpiIconSizeGroupBox = QWidget() def createActions(): def createContextMenu(): def checkCurrentStyle(): def addImages(directory): previewArea = IconPreviewArea() imagesTable = QTableWidget() sizeButtonGroup = QButtonGroup() otherSpinBox = IconSizeSpinBox() devicePixelRatioLabel = QLabel() screenNameLabel = QLabel() addOtherImagesAct = QAction() addSampleImagesAct = QAction() removeAllImagesAct = QAction() guessModeStateAct = QAction() nativeFileDialogAct = QAction() styleActionGroup = QActionGroup()
class MainWindow(QMainWindow): Q_OBJECT # public MainWindow(QWidget parent = None) def loadImages(fileNames): def show(): slots: = private() def about(): def changeStyle(checked): def changeSize(button, bool): def triggerChangeSize(): def changeIcon(): def addSampleImages(): def addOtherImages(): def removeAllImages(): def screenChanged(): # private createImagesGroupBox = QWidget() createIconSizeGroupBox = QWidget() createHighDpiIconSizeGroupBox = QWidget() def createActions(): def createContextMenu(): def checkCurrentStyle(): def addImages(directory): previewArea = IconPreviewArea() imagesTable = QTableWidget() sizeButtonGroup = QButtonGroup() otherSpinBox = IconSizeSpinBox() devicePixelRatioLabel = QLabel() screenNameLabel = QLabel() addOtherImagesAct = QAction() addSampleImagesAct = QAction() removeAllImagesAct = QAction() guessModeStateAct = QAction() nativeFileDialogAct = QAction() styleActionGroup = QActionGroup()
The MainWindow class inherits from QMainWindow . We reimplement the constructor, and declare several private slots:
The
about()slot simply provides information about the example.The
changeStyle()slot changes the application’s GUI style and adjust the style dependent size options.The
changeSize()slot changes the size of the preview area’s icon.The
changeIcon()slot updates the set of pixmaps available to the icon displayed in the preview area.The
addSampleImages()slot allows the user to load a new image from the samples provided into the application.The
addOtherImages()slot allows the user to load a new image from the directory obtained by callingstandardLocations(PicturesLocation).The
screenChanged()updates the display in the High DPI group box to correctly display the parameters of the current screen the window is located on.
In addition we declare several private functions to simplify the constructor.
MainWindow Class Implementation¶
def __init__(self, parent): QMainWindow.__init__(self, parent) centralWidget = QWidget(self) setCentralWidget(centralWidget) createActions() mainLayout = QGridLayout(centralWidget) previewGroupBox = QGroupBox(tr("Preview")) previewArea = IconPreviewArea(previewGroupBox) previewLayout = QVBoxLayout(previewGroupBox) previewLayout.addWidget(previewArea) mainLayout.addWidget(previewGroupBox, 0, 0, 1, 2) mainLayout.addWidget(createImagesGroupBox(), 1, 0) vBox = QVBoxLayout() vBox.addWidget(createIconSizeGroupBox()) vBox.addWidget(createHighDpiIconSizeGroupBox()) vBox.addItem(QSpacerItem(0, 0, QSizePolicy.Ignored, QSizePolicy.MinimumExpanding)) mainLayout.addLayout(vBox, 1, 1) createContextMenu() setWindowTitle(tr("Icons")) checkCurrentStyle() sizeButtonGroup.button(OtherSize).click()
In the constructor we first create the main window’s central widget and its child widgets, and put them in a grid layout. Then we create the menus with their associated entries and actions.
We set the window title and determine the current style for the application. We also enable the icon size spin box by clicking the associated radio button, making the current value of the spin box the icon’s initial size.
def about(self): QMessageBox.about(self, tr("About Icons"), tr("The <b>Icons</b> example illustrates how Qt renders an icon in " "different modes (active, normal, disabled, and selected) and " "states (on and off) based on a set of images."))
The about() slot displays a message box using the static about() function. In this example it displays a simple box with information about the example.
The about() function looks for a suitable icon in four locations: It prefers its parent’s icon if that exists. If it doesn’t, the function tries the top-level widget containing parent, and if that fails, it tries the active window. As a last resort it uses the QMessageBox ‘s Information icon.
def changeStyle(self, checked): if (not checked) return action = QAction (sender())
In the changeStyle() slot we first check the slot’s parameter. If it is false we immediately return, otherwise we find out which style to change to, i.e. which action that triggered the slot, using the sender() function.
This function returns the sender as a QObject pointer. Since we know that the sender is a QAction object, we can safely cast the QObject . We could have used a C-style cast or a C++ static_cast(), but as a defensive programming technique we use a qobject_cast() . The advantage is that if the object has the wrong type, a null pointer is returned. Crashes due to null pointers are much easier to diagnose than crashes due to unsafe casts.
style = QStyleFactory.create(action.data().toString()) Q_ASSERT(style) QApplication.setStyle(style) buttons = sizeButtonGroup.buttons() for button in buttons: QStyle.PixelMetric metric = QStyle.PixelMetric(sizeButtonGroup.id(button)) value = style.pixelMetric(metric) switch (metric) { QStyle.PM_SmallIconSize: = case() button.setText(tr("Small (%1 x %1)").arg(value)) break QStyle.PM_LargeIconSize: = case() button.setText(tr("Large (%1 x %1)").arg(value)) break QStyle.PM_ToolBarIconSize: = case() button.setText(tr("Toolbars (%1 x %1)").arg(value)) break QStyle.PM_ListViewIconSize: = case() button.setText(tr("List views (%1 x %1)").arg(value)) break QStyle.PM_IconViewIconSize: = case() button.setText(tr("Icon views (%1 x %1)").arg(value)) break QStyle.PM_TabBarIconSize: = case() button.setText(tr("Tab bars (%1 x %1)").arg(value)) break default: break triggerChangeSize()
Once we have the action, we extract the style name using data() . Then we create a QStyle object using the static create() function.
Although we can assume that the style is supported by the QStyleFactory : To be on the safe side, we use the Q_ASSERT() macro to check if the created style is valid before we use the setStyle() function to set the application’s GUI style to the new style. QApplication will automatically delete the style object when a new style is set or when the application exits.
The predefined icon size options provided in the application are style dependent, so we need to update the labels in the icon size group box and in the end call the changeSize() slot to update the icon’s size.
def changeSize(self, button, checked): if (not checked) return index = sizeButtonGroup.id(button) other = index == int(OtherSize) extent = other ? otherSpinBox.value() QApplication.style.__init__(self, ).pixelMetric(QStyle.PixelMetric(index)) previewArea.setSize(QSize(extent, extent)) otherSpinBox.setEnabled(other) def triggerChangeSize(self): changeSize(sizeButtonGroup.checkedButton(), True)
The changeSize() slot sets the size for the preview area’s icon.
It is invoked by the QButtonGroup whose members are radio buttons for controlling the icon size. In createIconSizeGroupBox(), each button is assigned a PixelMetric value as an id, which is passed as a parameter to the slot.
The special value OtherSize indicates that the spin box is enabled. If it is, we extract the extent of the new size from the box. If it’s not, we query the style for the metric. Then we create a QSize object based on the extent, and use that object to set the size of the preview area’s icon.
def addImages(self, directory): fileDialog = QFileDialog(self, tr("Open Images"), directory) mimeTypeFilters = QStringList() mimeTypes = QImageReader.supportedMimeTypes() for mimeTypeName in mimeTypes: mimeTypeFilters.append(mimeTypeName) mimeTypeFilters.sort() fileDialog.setMimeTypeFilters(mimeTypeFilters) fileDialog.selectMimeTypeFilter("image/png") fileDialog.setAcceptMode(QFileDialog.AcceptOpen) fileDialog.setFileMode(QFileDialog.ExistingFiles) if (not nativeFileDialogAct.isChecked()) fileDialog.setOption(QFileDialog.DontUseNativeDialog) if (fileDialog.exec() == QDialog.Accepted) loadImages(fileDialog.selectedFiles())
The function addImages() is called by the slot addSampleImages() passing the samples directory, or by the slot addOtherImages() passing the directory obtained by querying standardLocations() .
The first thing we do is to show a file dialog to the user. We initialize it to show the filters returned by supportedMimeTypes() .
For each of the files the file dialog returns, we add a row to the table widget. The table widget is listing the images the user has loaded into the application.
fileInfo = QFileInfo(fileName) imageName = fileInfo.baseName() fileName2x = fileInfo.absolutePath() + '/') + imageName + "@2x." + fileInfo.suffix( fileInfo2x = QFileInfo(fileName2x) image = QImage(fileName) toolTip = tr("Directory: %1\nFile: %2\nFile@2x: %3\nSize: %4x%5") .arg(QDir.toNativeSeparators(fileInfo.absolutePath()), fileInfo.fileName()) .arg(fileInfo2x.exists() if fileInfo2x.fileName() else tr("<None>")) .arg(image.width()).arg(image.height()) fileItem = QTableWidgetItem(imageName) fileItem.setData(Qt.UserRole, fileName) fileItem.setIcon(QPixmap.fromImage(image)) fileItem.setFlags((fileItem.flags() | Qt.ItemIsUserCheckable) ~Qt.ItemIsEditable) fileItem.setToolTip(toolTip)
We retrieve the image name using the baseName() function that returns the base name of the file without the path, and create the first table widget item in the row. We check if a high resolution version of the image exists (identified by the suffix @2x on the base name) and display that along with the size in the tooltip.
We add the file’s complete name to the item’s data. Since an item can hold several information pieces, we need to assign the file name a role that will distinguish it from other data. This role can be UserRole or any value above it.
We also make sure that the item is not editable by removing the ItemIsEditable flag. Table items are editable by default.
QIcon.Mode mode = QIcon.Normal QIcon.State state = QIcon.Off if (guessModeStateAct.isChecked()) { if (imageName.contains("_act"), Qt.CaseInsensitive) mode = QIcon.Active elif imageName.contains("_dis"), Qt.CaseInsensitive: mode = QIcon.Disabled elif imageName.contains("_sel"), Qt.CaseInsensitive: mode = QIcon.Selected if (imageName.contains("_on"), Qt.CaseInsensitive) state = QIcon.On
Then we create the second and third items in the row making the default mode Normal and the default state Off. But if the Guess Image Mode/State option is checked, and the file name contains “_act”, “_dis”, or “_sel”, the modes are changed to Active, Disabled, or Selected. And if the file name contains “_on”, the state is changed to On. The sample files in the example’s images subdirectory respect this naming convention.
imagesTable.setItem(row, 0, fileItem) modeItem = QTableWidgetItem(IconPreviewArea::iconModeNames().at(IconPreviewArea::iconModes().indexOf(mode))) modeItem.setToolTip(toolTip) imagesTable.setItem(row, 1, modeItem) stateItem = QTableWidgetItem(IconPreviewArea::iconStateNames().at(IconPreviewArea::iconStates().indexOf(state))) stateItem.setToolTip(toolTip) imagesTable.setItem(row, 2, stateItem) imagesTable.openPersistentEditor(modeItem) imagesTable.openPersistentEditor(stateItem) fileItem.setCheckState(Qt.Checked)
In the end we add the items to the associated row, and use the openPersistentEditor() function to create comboboxes for the mode and state columns of the items.
Due to the connection between the table widget’s itemChanged() signal and the changeIcon() slot, the new image is automatically converted into a pixmap and made part of the set of pixmaps available to the icon in the preview area. So, corresponding to this fact, we need to make sure that the new image’s check box is enabled.
def changeIcon(self): icon = QIcon() for row in range(0, imagesTable.rowCount()): fileItem = imagesTable.item(row, 0) modeItem = imagesTable.item(row, 1) stateItem = imagesTable.item(row, 2) if (fileItem.checkState() == Qt.Checked) { modeIndex = IconPreviewArea::iconModeNames().indexOf(modeItem.text()) Q_ASSERT(modeIndex >= 0) stateIndex = IconPreviewArea::iconStateNames().indexOf(stateItem.text()) Q_ASSERT(stateIndex >= 0) QIcon.Mode mode = IconPreviewArea.iconModes().at(modeIndex) QIcon.State state = IconPreviewArea.iconStates().at(stateIndex)
The changeIcon() slot is called when the user alters the set of images listed in the QTableWidget , to update the QIcon object rendered by the IconPreviewArea.
We first create a QIcon object, and then we run through the QTableWidget , which lists the images the user has loaded into the application.
fileName = fileItem.data(Qt.UserRole).toString() image = QImage(fileName) if (not image.isNull()) icon.addPixmap(QPixmap.fromImage(image), mode, state)
We also extract the image file’s name using the data() function. This function takes a Qt::DataItemRole as an argument to retrieve the right data (remember that an item can hold several pieces of information) and returns it as a QVariant . Then we use the toString() function to get the file name as a QString .
To create a pixmap from the file, we need to first create an image and then convert this image into a pixmap using fromImage() . Once we have the final pixmap, we add it, with its associated mode and state, to the QIcon ‘s set of available pixmaps.
previewArea.setIcon(icon)
After running through the entire list of images, we change the icon of the preview area to the one we just created.
def removeAllImages(self): imagesTable.setRowCount(0) changeIcon()
In the removeAllImages() slot, we simply set the table widget’s row count to zero, automatically removing all the images the user has loaded into the application. Then we update the set of pixmaps available to the preview area’s icon using the changeIcon() slot.
The createImagesGroupBox() function is implemented to simplify the constructor. The main purpose of the function is to create a QTableWidget that will keep track of the images the user has loaded into the application.
MainWindow::createImagesGroupBox = QWidget() imagesGroupBox = QGroupBox(tr("Images")) imagesTable = QTableWidget imagesTable.setSelectionMode(QAbstractItemView.NoSelection) imagesTable.setItemDelegate(ImageDelegate(self))
First we create a group box that will contain the table widget. Then we create a QTableWidget and customize it to suit our purposes.
We call setSelectionMode() to prevent the user from selecting items.
The setItemDelegate() call sets the item delegate for the table widget. We create a ImageDelegate that we make the item delegate for our view.
The QStyledItemDelegate class can be used to provide an editor for an item view class that is subclassed from QAbstractItemView . Using a delegate for this purpose allows the editing mechanism to be customized and developed independently from the model and view.
In this example we derive ImageDelegate from QStyledItemDelegate . QStyledItemDelegate usually provides line editors, while our subclass ImageDelegate, provides comboboxes for the mode and state fields.
def labels({tr("Image"),tr("Mode"),tr("State")}): imagesTable.horizontalHeader().setDefaultSectionSize(90) imagesTable.setColumnCount(3) imagesTable.setHorizontalHeaderLabels(labels) imagesTable.horizontalHeader().setSectionResizeMode(0, QHeaderView.Stretch) imagesTable.horizontalHeader().setSectionResizeMode(1, QHeaderView.Fixed) imagesTable.horizontalHeader().setSectionResizeMode(2, QHeaderView.Fixed) imagesTable.verticalHeader().hide()
Then we customize the QTableWidget ‘s horizontal header, and hide the vertical header.
connect(imagesTable, QTableWidget.itemChanged, self, MainWindow::changeIcon) layout = QVBoxLayout(imagesGroupBox) layout.addWidget(imagesTable) return imagesGroupBox
At the end, we connect the itemChanged() signal to the changeIcon() slot to ensure that the preview area is in sync with the image table.
The createIconSizeGroupBox() function is called from the constructor. It creates the widgets controlling the size of the preview area’s icon.
MainWindow::createIconSizeGroupBox = QWidget() iconSizeGroupBox = QGroupBox(tr("Icon Size")) sizeButtonGroup = QButtonGroup(self) sizeButtonGroup.setExclusive(True) connect(sizeButtonGroup, QButtonGroup.buttonToggled, self, MainWindow::changeSize) smallRadioButton = QRadioButton() sizeButtonGroup.addButton(smallRadioButton, QStyle.PM_SmallIconSize) largeRadioButton = QRadioButton() sizeButtonGroup.addButton(largeRadioButton, QStyle.PM_LargeIconSize) toolBarRadioButton = QRadioButton() sizeButtonGroup.addButton(toolBarRadioButton, QStyle.PM_ToolBarIconSize) listViewRadioButton = QRadioButton() sizeButtonGroup.addButton(listViewRadioButton, QStyle.PM_ListViewIconSize) iconViewRadioButton = QRadioButton() sizeButtonGroup.addButton(iconViewRadioButton, QStyle.PM_IconViewIconSize) tabBarRadioButton = QRadioButton() sizeButtonGroup.addButton(tabBarRadioButton, QStyle.PM_TabBarIconSize) otherRadioButton = QRadioButton(tr("Other:")) sizeButtonGroup.addButton(otherRadioButton, OtherSize) otherSpinBox = IconSizeSpinBox otherSpinBox.setRange(8, 256) spinBoxToolTip = tr("Enter a custom size within %1..%2") .arg(otherSpinBox.minimum()).arg(otherSpinBox.maximum()) otherSpinBox.setValue(64) otherSpinBox.setToolTip(spinBoxToolTip) otherRadioButton.setToolTip(spinBoxToolTip)
First we create a group box that will contain all the widgets; then we create the radio buttons and the spin box. We add the radio buttons to an instance of QButtonGroup , using the value of the PixelMetric they represent as an integer id.
enum { OtherSize = QStyle.PM_CustomBase }
We introduce an enumeration constant OtherSize to represent a custom size.
The spin box is not a regular QSpinBox but an IconSizeSpinBox. The IconSizeSpinBox class inherits QSpinBox and reimplements two functions: textFromValue() and valueFromText() . The IconSizeSpinBox is designed to handle icon sizes, e.g., “32 x 32”, instead of plain integer values.
connect(otherSpinBox, QSpinBox.valueChanged, self, MainWindow::triggerChangeSize) otherSizeLayout = QHBoxLayout() otherSizeLayout.addWidget(otherRadioButton) otherSizeLayout.addWidget(otherSpinBox) otherSizeLayout.addStretch() layout = QGridLayout(iconSizeGroupBox) layout.addWidget(smallRadioButton, 0, 0) layout.addWidget(largeRadioButton, 1, 0) layout.addWidget(toolBarRadioButton, 2, 0) layout.addWidget(listViewRadioButton, 0, 1) layout.addWidget(iconViewRadioButton, 1, 1) layout.addWidget(tabBarRadioButton, 2, 1) layout.addLayout(otherSizeLayout, 3, 0, 1, 2) layout.setRowStretch(4, 1) return iconSizeGroupBox
Then we connect all of the radio buttons toggled() signals and the spin box’s valueChanged() signal to the changeSize() slot to make sure that the size of the preview area’s icon is updated whenever the user changes the icon size. In the end we put the widgets in a layout that we install on the group box.
def createActions(self): fileMenu = menuBar().addMenu(tr("File")) addSampleImagesAct = QAction(tr("Add Sample Images..."), self) addSampleImagesAct.setShortcut(tr("Ctrl+A")) connect(addSampleImagesAct, QAction.triggered, self, MainWindow.addSampleImages) fileMenu.addAction(addSampleImagesAct) addOtherImagesAct = QAction(tr("Add Images..."), self) addOtherImagesAct.setShortcut(QKeySequence.Open) connect(addOtherImagesAct, QAction.triggered, self, MainWindow.addOtherImages) fileMenu.addAction(addOtherImagesAct) removeAllImagesAct = QAction(tr("Remove All Images"), self) removeAllImagesAct.setShortcut(tr("Ctrl+R")) connect(removeAllImagesAct, QAction.triggered, self, MainWindow::removeAllImages) fileMenu.addAction(removeAllImagesAct) fileMenu.addSeparator() exitAct = fileMenu.addAction(tr("Quit"), self, QWidget.close) exitAct.setShortcuts(QKeySequence.Quit) viewMenu = menuBar().addMenu(tr("View")) styleActionGroup = QActionGroup(self) styleKeys = QStyleFactory.keys() for styleName in styleKeys: action = QAction(tr("%1 Style").arg(styleName), styleActionGroup) action.setData(styleName) action.setCheckable(True) connect(action, QAction.triggered, self, MainWindow.changeStyle) viewMenu.addAction(action) settingsMenu = menuBar().addMenu(tr("Settings")) guessModeStateAct = QAction(tr("Guess Image Mode/State"), self) guessModeStateAct.setCheckable(True) guessModeStateAct.setChecked(True) settingsMenu.addAction(guessModeStateAct) nativeFileDialogAct = QAction(tr("Use Native File Dialog"), self) nativeFileDialogAct.setCheckable(True) nativeFileDialogAct.setChecked(True) settingsMenu.addAction(nativeFileDialogAct) helpMenu = menuBar().addMenu(tr("Help")) helpMenu.addAction(tr("About"), self, MainWindow::about) helpMenu.addAction(tr("About Qt"), qApp, QApplication.aboutQt)
In the createActions() function we create and customize all the actions needed to implement the functionality associated with the menu entries in the application.
In particular we create the styleActionGroup based on the currently available GUI styles using QStyleFactory . keys() returns a list of valid keys, typically including “windows” and “fusion”. Depending on the platform, “windowsvista” and “macos” may be available.
We create one action for each key, and adds the action to the action group. Also, for each action, we call setData() with the style name. We will retrieve it later using data() .
As we go along, we create the File, View and Help menus and add the actions to them.
The QMenu class provides a menu widget for use in menu bars, context menus, and other popup menus. We put each menu in the application’s menu bar, which we retrieve using menuBar() .
def createContextMenu(self): imagesTable.setContextMenuPolicy(Qt.ActionsContextMenu) imagesTable.addAction(addSampleImagesAct) imagesTable.addAction(addOtherImagesAct) imagesTable.addAction(removeAllImagesAct)
QWidgets have a contextMenuPolicy property that controls how the widget should behave when the user requests a context menu (e.g., by right-clicking). We set the QTableWidget ‘s context menu policy to ActionsContextMenu , meaning that the QAction s associated with the widget should appear in its context menu.
Then we add the Add Image and Remove All Images actions to the table widget. They will then appear in the table widget’s context menu.
def checkCurrentStyle(self): > actions = styleActionGroup.actions() for action in actions: styleName = action.data().toString() std.unique_ptr<QStyle> candidate{QStyleFactory.create(styleName)} Q_ASSERT(candidate) if (candidate.metaObject().className() == QApplication.style().metaObject().className()) { action.trigger() return
In the checkCurrentStyle() function we go through the group of style actions, looking for the current GUI style.
For each action, we first extract the style name using data() . Since this is only a QStyleFactory key (e.g., “macos”), we cannot compare it directly to the current style’s class name. We need to create a QStyle object using the static create() function and compare the class name of the created QStyle object with that of the current style. As soon as we are done with a QStyle candidate, we delete it.
For all QObject subclasses that use the Q_OBJECT macro, the class name of an object is available through its meta-object .
We can assume that the style is supported by QStyleFactory , but to be on the safe side we use the Q_ASSERT() macro to make sure that create() returned a valid pointer.
def show(self): QMainWindow.show() connect(windowHandle(), QWindow.screenChanged, self, MainWindow.screenChanged) screenChanged()
We overload the show() function to set up the updating of the current screen in screenChanged(). After calling show() , the QWindow associated with the QWidget is created and we can connect to its screenChanged() signal.
IconSizeSpinBox Class Definition¶
class IconSizeSpinBox(QSpinBox): Q_OBJECT # public IconSizeSpinBox = explicit(QWidget parent = None) valueFromText = int(QString text) textFromValue = QString(int value)
The IconSizeSpinBox class is a subclass of QSpinBox . A plain QSpinBox can only handle integers. But since we want to display the spin box’s values in a more sophisticated way, we need to subclass QSpinBox and reimplement the textFromValue() and valueFromText() functions.
IconSizeSpinBox Class Implementation¶
def __init__(self, parent): QSpinBox.__init__(self, parent)
The constructor is trivial.
def textFromValue(self, int value): def tr(%1").arg(value):
textFromValue() is used by the spin box whenever it needs to display a value. The default implementation returns a base 10 representation of the value parameter.
Our reimplementation returns a QString of the form “32 x 32”.
def valueFromText(self, QString text): regExp = QRegularExpression(tr("(\\d+)(\\s*[xx]\\s*\\d+)?")) Q_ASSERT(regExp.isValid()) match = regExp.match(text) if (match.isValid()) return match.captured(1).toInt() return 0
The valueFromText() function is used by the spin box whenever it needs to interpret text typed in by the user. Since we reimplement the textFromValue() function we also need to reimplement the valueFromText() function to interpret the parameter text and return the associated int value.
We parse the text using a regular expression (a QRegularExpression ). We define an expression that matches one or several digits, optionally followed by whitespace, an “x” or the times symbol, whitespace and one or several digits again.
The first digits of the regular expression are captured using parentheses. This enables us to use the captured() or capturedTexts() functions to extract the matched characters. If the first and second numbers of the spin box value differ (e.g., “16 x 24”), we use the first number.
When the user presses Enter, QSpinBox first calls valueFromText() to interpret the text typed by the user, then textFromValue() to present it in a canonical format (e.g., “16 x 16”).
ImageDelegate Class Definition¶
class ImageDelegate(QStyledItemDelegate): Q_OBJECT # public ImageDelegate = explicit(QObject parent = None)
The ImageDelegate class is a subclass of QStyledItemDelegate . The QStyledItemDelegate class provides display and editing facilities for data items from a model. A single QStyledItemDelegate object is responsible for all items displayed in a item view (in our case, a QTableWidget ).
A QStyledItemDelegate can be used to provide an editor for an item view class that is subclassed from QAbstractItemView . Using a delegate for this purpose allows the editing mechanism to be customized and developed independently from the model and view.
createEditor(QWidget = QWidget() index) = QModelIndex() def setEditorData(editor, index): def setModelData(editor, model,): index) = QModelIndex()
The default implementation of QStyledItemDelegate creates a QLineEdit . Since we want the editor to be a QComboBox , we need to subclass QStyledItemDelegate and reimplement the createEditor() , setEditorData() and setModelData() functions.
slots: = private() def emitCommitData():
The emitCommitData() slot is used to emit the QImageDelegate::commitData() signal with the appropriate argument.
ImageDelegate Class Implementation¶
def __init__(self, parent): QStyledItemDelegate.__init__(self, parent) {}
The constructor is trivial.
ImageDelegate::createEditor(QWidget = QWidget() = QStyleOptionViewItem() index) = QModelIndex() comboBox = QComboBox(parent) if (index.column() == 1) comboBox.addItems(IconPreviewArea::iconModeNames()) elif index.column() == 2: comboBox.addItems(IconPreviewArea::iconStateNames()) connect(comboBox, QComboBox.activated, self, ImageDelegate::emitCommitData) return comboBox
The default createEditor() implementation returns the widget used to edit the item specified by the model and item index for editing. The parent widget and style option are used to control the appearance of the editor widget.
Our reimplementation creates and populates a combobox instead of the default line edit. The contents of the combobox depends on the column in the table for which the editor is requested. Column 1 contains the QIcon modes, whereas column 2 contains the QIcon states.
In addition, we connect the combobox’s activated() signal to the emitCommitData() slot to emit the commitData() signal whenever the user chooses an item using the combobox. This ensures that the rest of the application notices the change and updates itself.
def setEditorData(self, editor,): index) = QModelIndex() comboBox = QComboBox (editor) if (not comboBox) return pos = comboBox.findText(index.model().data(index).toString(), Qt.MatchExactly) comboBox.setCurrentIndex(pos)
The setEditorData() function is used by QTableWidget to transfer data from a QTableWidgetItem to the editor. The data is stored as a string; we use findText() to locate it in the combobox.
Delegates work in terms of models, not items. This makes it possible to use them with any item view class (e.g., QListView , QListWidget , QTreeView , etc.). The transition between model and items is done implicitly by QTableWidget ; we don’t need to worry about it.
def setModelData(self, editor, model,): index) = QModelIndex() comboBox = QComboBox (editor) if (not comboBox) return model.setData(index, comboBox.currentText())
The setEditorData() function is used by QTableWidget to transfer data back from the editor to the QTableWidgetItem .
def emitCommitData(self): commitData.emit(qobject_cast<QWidget *>(sender()))
The emitCommitData() slot simply emit the commitData() signal for the editor that triggered the slot. This signal must be emitted when the editor widget has completed editing the data, and wants to write it back into the model.
The Implementation of the Function main()¶
if __name__ == "__main__": app = QApplication([]) QCoreApplication.setApplicationName(MainWindow.tr("Icons")) QCoreApplication.setApplicationVersion(QT_VERSION_STR) commandLineParser = QCommandLineParser() commandLineParser.setSingleDashWordOptionMode(QCommandLineParser.ParseAsLongOptions) commandLineParser.addHelpOption() commandLineParser.addVersionOption() commandLineParser.addPositionalArgument(MainWindow::tr("[file]"), MainWindow::tr("Icon file(s) to open.")) commandLineParser.process(QCoreApplication.arguments()) mainWin = MainWindow() if (not commandLineParser.positionalArguments().isEmpty()) mainWin.loadImages(commandLineParser.positionalArguments()) availableGeometry = mainWin.screen().availableGeometry() mainWin.resize(availableGeometry.width() / 2, availableGeometry.height() * 2 / 3) mainWin.move((availableGeometry.width() - mainWin.width()) / 2, (availableGeometry.height() - mainWin.height()) / 2) mainWin.show() sys.exit(app.exec())
We use QCommandLineParser to handle any command line options or parameters passed to the application. Then, we resize the main window according to the available screen geometry and show it.
© 2022 The Qt Company Ltd. Documentation contributions included herein are the copyrights of their respective owners. The documentation provided herein is licensed under the terms of the GNU Free Documentation License version 1.3 as published by the Free Software Foundation. Qt and respective logos are trademarks of The Qt Company Ltd. in Finland and/or other countries worldwide. All other trademarks are property of their respective owners.
