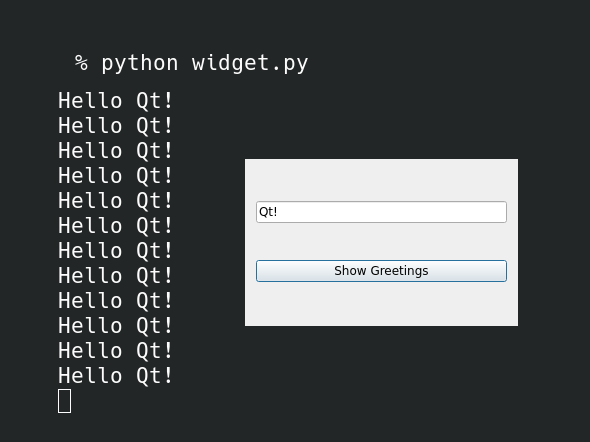Creating a Dialog Application¶
This tutorial shows how to build a simple dialog with some
basic widgets. The idea is to let users provide their name
in a QLineEdit, and the dialog greets them on click of a
QPushButton.
Let us just start with a simple stub that creates and shows a dialog. This stub is updated during the course of this tutorial, but you can use this stub as is if you need to:
import sys
from PySide6.QtWidgets import QApplication, QDialog, QLineEdit, QPushButton
class Form(QDialog):
def __init__(self, parent=None):
super(Form, self).__init__(parent)
self.setWindowTitle("My Form")
if __name__ == '__main__':
# Create the Qt Application
app = QApplication(sys.argv)
# Create and show the form
form = Form()
form.show()
# Run the main Qt loop
sys.exit(app.exec())
The imports aren’t new to you, the same for the creation of the
QApplication and the execution of the Qt main loop.
The only novelty here is the class definition.
You can create any class that subclasses PySide6 widgets.
In this case, we are subclassing QDialog to define a custom
dialog, which we name as Form. We have also implemented the
init() method that calls the QDialog’s init method with the
parent widget, if any. Also, the new setWindowTitle() method
just sets the title of the dialog window. In main(), you can see
that we are creating a Form object and showing it to the world.
Create the Widgets¶
We are going to create two widgets: a QLineEdit where users can
enter their name, and a QPushButton that prints the contents of
the QLineEdit.
So, let’s add the following code to the init() method of our Form:
# Create widgets
self.edit = QLineEdit("Write my name here..")
self.button = QPushButton("Show Greetings")
It’s obvious from the code that both widgets will show the corresponding texts.
Create a layout to organize the Widgets¶
Qt comes with layout-support that helps you organize the widgets
in your application. In this case, let’s use QVBoxLayout to lay out
the widgets vertically. Add the following code to the init() method,
after creating the widgets:
# Create layout and add widgets
layout = QVBoxLayout(self)
layout.addWidget(self.edit)
layout.addWidget(self.button)
So, we create the layout, add the widgets with addWidget().
Complete code¶
Here is the complete code for this tutorial:
import sys
from PySide6.QtWidgets import (QLineEdit, QPushButton, QApplication,
QVBoxLayout, QDialog)
class Form(QDialog):
def __init__(self, parent=None):
super(Form, self).__init__(parent)
# Create widgets
self.edit = QLineEdit("Write my name here")
self.button = QPushButton("Show Greetings")
# Create layout and add widgets
layout = QVBoxLayout()
layout.addWidget(self.edit)
layout.addWidget(self.button)
# Set dialog layout
self.setLayout(layout)
# Add button signal to greetings slot
self.button.clicked.connect(self.greetings)
# Greets the user
def greetings(self):
print(f"Hello {self.edit.text()}")
if __name__ == '__main__':
# Create the Qt Application
app = QApplication(sys.argv)
# Create and show the form
form = Form()
form.show()
# Run the main Qt loop
sys.exit(app.exec())
When you execute the code, and write down your name, the button will display messages on the terminal: