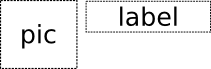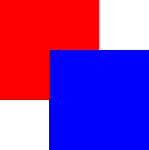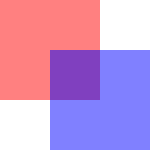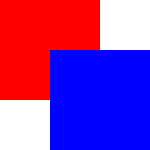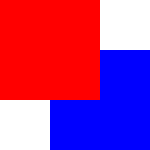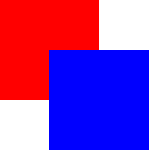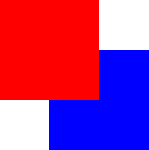C
Item QML Type
A basic visual QML type. More...
| Import Statement: | import QtQuick |
| Since: | Qt Quick Ultralite 1.0 |
| Inherits: | |
| Inherited By: | Application, BorderImage, Control, Flickable, Image, ImageLayer, ItemLayer, MouseArea, PaintedItem, Rectangle, Repeater, Screen, Shape, SpriteLayer, and Text |
Properties
- anchors
- anchors.baseline : AnchorLine
- anchors.baselineOffset : real
- anchors.bottom : AnchorLine
- anchors.bottomMargin : real
- anchors.centerIn : Item
- anchors.fill : Item
- anchors.horizontalCenter : AnchorLine
- anchors.horizontalCenterOffset : real
- anchors.left : AnchorLine
- anchors.leftMargin : real
- anchors.margins : real
- anchors.right : AnchorLine
- anchors.rightMargin : real
- anchors.top : AnchorLine
- anchors.topMargin : real
- anchors.verticalCenter : AnchorLine
- anchors.verticalCenterOffset : real
- clip : bool
- enabled : bool
- height : real
- implicitHeight : real
- implicitWidth : real
- opacity : real
- parent : Item
- state : string
- states : list<State>
- transitions : list<Transition>
- visible : bool
- width : real
- x : real
- y : real
- z : real
Detailed Description
The Item type is the base type for all visual items in Qt Quick.
All visual items in Qt Quick inherit from Item. Although an Item object has no visual appearance, it defines all the attributes that are common across visual items, such as x and y position, width and height, and anchoring.
The Item type can be useful for grouping several items under a single root visual item. For example:
import QtQuick 2.15 Item { Image { source: "qrc:/tile.png" } Image { x: 80 width: 100 height: 100 source: "qrc:/tile.png" } Image { x: 190 width: 100 height: 100 fillMode: Image.Tile source: "qrc:/tile.png" } }
See also Item QML Type.
Property Documentation
Defines the natural width or height of the Item if no width or height is specified.
The default implicit size for most items is 0x0, however some items have an inherent implicit size which cannot be overridden, for example, Image and Text.
Setting the implicit size is useful for defining components that have a preferred size based on their content, for example:
// Label.qml import QtQuick 2.15 Item { property alias icon: image.source property alias label: text.text implicitWidth: text.implicitWidth + image.implicitWidth implicitHeight: Math.max(text.implicitHeight, image.implicitHeight) Image { id: image } Text { id: text anchors.left: image.right; anchors.right: parent.right anchors.verticalCenter: parent.verticalCenter } }
anchors group |
|---|
anchors.baseline : AnchorLine |
anchors.baselineOffset : real |
anchors.bottom : AnchorLine |
anchors.bottomMargin : real |
anchors.centerIn : Item |
anchors.fill : Item |
anchors.horizontalCenter : AnchorLine |
anchors.horizontalCenterOffset : real |
anchors.left : AnchorLine |
anchors.leftMargin : real |
anchors.margins : real |
anchors.right : AnchorLine |
anchors.rightMargin : real |
anchors.top : AnchorLine |
anchors.topMargin : real |
anchors.verticalCenter : AnchorLine |
anchors.verticalCenterOffset : real |
Anchors provide a way to position an item by specifying its relationship with other items.
Margins apply to top, bottom, left, right, and fill anchors. The anchors.margins property can be used to set all of the various margins at once, to the same value. It will not override a specific margin that has been previously set; to clear an explicit margin set its value to undefined. Note that margins are anchor-specific and are not applied if an item does not use anchors.
Offsets apply for horizontal center, vertical center, and baseline anchors.
| Text anchored to Image, horizontally centered and vertically below, with a margin.Item { Image { id: pic // ... } Text { id: label anchors.horizontalCenter: pic.horizontalCenter anchors.top: pic.bottom anchors.topMargin: 5 // ... } } |
| Left of Text anchored to right of Image, with a margin. The y property of both defaults to 0.Item { Image { id: pic // ... } Text { id: label anchors.left: pic.right anchors.leftMargin: 5 // ... } } |
anchors.fill provides a convenient way for one item to have the same geometry as another item, and is equivalent to connecting all four directional anchors.
To clear an anchor value, set it to undefined.
Note: You can only anchor an item to siblings or a parent.
For more information see Anchor Layouts.
clip : bool |
This property holds whether clipping is enabled. The default clip value is false.
If clipping is enabled, an item will clip its own painting, as well as the painting of its children, to its bounding rectangle.
Note: The clip rectangle is always axis aligned. Using clip with transforms like Image::rotation is not supported.
enabled : bool |
This property holds whether the item receives touch events. By default this is true.
Setting this property directly affects the enabled value of child items. When set to false, the enabled values of all child items also become false. When set to true, the enabled values of child items are returned to true, unless they have explicitly been set to false.
See also visible.
opacity : real |
This property holds the opacity of the item. Opacity is specified as a number between 0.0 (fully transparent) and 1.0 (fully opaque). The default value is 1.0.
When this property is set, the specified opacity is also applied individually to child items. This may have an unintended effect in some circumstances. For example in the second set of rectangles below, the red rectangle has specified an opacity of 0.5, which affects the opacity of its blue child rectangle even though the child has not specified an opacity.
| Item { Rectangle { color: "red" width: 100; height: 100 Rectangle { color: "blue" x: 50; y: 50; width: 100; height: 100 } } } |
| Item { Rectangle { opacity: 0.5 color: "red" width: 100; height: 100 Rectangle { color: "blue" x: 50; y: 50; width: 100; height: 100 } } } |
Changing an item's opacity does not affect whether the item receives user input events. (In contrast, setting the visible or enabled property to false stops touch events.)
See also visible.
parent : Item |
This read-only property holds the visual parent of the item.
See Concepts - Visual Parent for more details.
Note: As this property can be only read, it is impossible to change the visual parent of an item at runtime.
state : string |
This property holds the name of the current state of the item.
If the item is in its default state, that is, no explicit state has been set, then this property holds an empty string. Likewise, you can return an item to its default state by setting this property to an empty string.
Note: This property only exists for the root Item in a .qml file.
See also Using States.
states : list<State> |
This property holds the list of possible states for this item. To change the state of this item, set the state property to one of these states, or set the state property to an empty string to revert the item to its default state.
This property is specified as a list of State objects. For example, below is an item with "red_color" and "blue_color" states:
import QtQuick 2.15 Rectangle { id: root width: 100; height: 100 states: [ State { name: "red_color" PropertyChanges { target: root; color: "red" } }, State { name: "blue_color" PropertyChanges { target: root; color: "blue" } } ] }
See Using States and Animation and Transitions for more details on using states and transitions.
See also transitions.
transitions : list<Transition> |
This property holds the list of transitions for this item. These define the transitions to be applied to the item whenever it changes its state.
This property is specified as a list of Transition objects. For example:
import QtQuick 2.15 Item { transitions: [ Transition { //... }, Transition { //... } ] }
See Using States and Animation and Transitions for more details on using states and transitions.
See also states.
visible : bool |
This property holds whether the item is visible. By default this is true.
Setting this property directly affects the visibility of child items. When set to false, the visible values of all child items also become false. When set to true, the visible values of child items are returned to true, unless they have explicitly been set to false.
If this property is set to false, the item will no longer receive touch events.
Note: This property does not change if this item moves off-screen, or if the opacity changes to 0.
z : real |
Sets the stacking order of sibling items. By default the stacking order is 0.
Items with a higher stacking value are drawn on top of siblings with a lower stacking order. Items with the same stacking value are drawn bottom up in the order they appear. Items with a negative stacking value are drawn under their parent's content.
The following example shows the various effects of stacking order.
| Same z - later children above earlier children:Item { Rectangle { color: "red" width: 100; height: 100 } Rectangle { color: "blue" x: 50; y: 50; width: 100; height: 100 } } |
| Higher z on top:Item { Rectangle { z: 1 color: "red" width: 100; height: 100 } Rectangle { color: "blue" x: 50; y: 50; width: 100; height: 100 } } |
| Same z - children above parents:Item { Rectangle { color: "red" width: 100; height: 100 Rectangle { color: "blue" x: 50; y: 50; width: 100; height: 100 } } } |
| Lower z below:Item { Rectangle { color: "red" width: 100; height: 100 Rectangle { z: -1 color: "blue" x: 50; y: 50; width: 100; height: 100 } } } |
Available under certain Qt licenses.
Find out more.