Qt Quick Examples - Views
This is a collection of QML model-view examples.
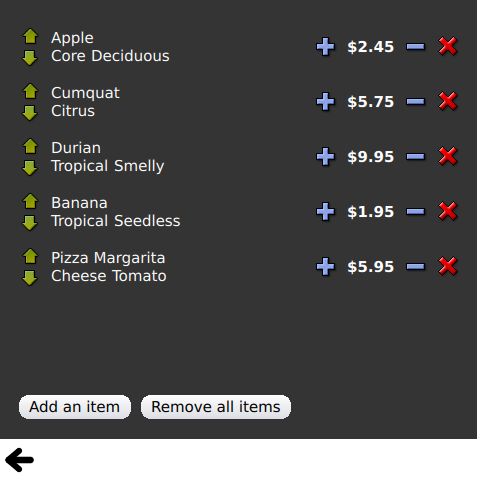
Views is a collection of small QML examples relating to model and view functionality. They demonstrate how to show data from a model using the Qt Quick view types. For more information, visit the Models and Views in Qt Quick page.
Running the Example
To run the example from Qt Creator, open the Welcome mode and select the example from Examples. For more information, visit Building and Running an Example.
Using GridView and PathView
GridView and PathView demonstrate usage of these types to display views.
GridView { anchors.fill: parent cellWidth: 100; cellHeight: 100 focus: true model: appModel highlight: Rectangle { width: 80; height: 80; color: "lightsteelblue" } delegate: Item { required property string icon required property string name required property int index width: 100; height: 100 Image { id: myIcon y: 20; anchors.horizontalCenter: parent.horizontalCenter source: parent.icon } Text { anchors { top: myIcon.bottom; horizontalCenter: parent.horizontalCenter } text: parent.name } MouseArea { anchors.fill: parent onClicked: parent.GridView.view.currentIndex = parent.index } } }
Using Dynamic List
Dynamic List demonstrates animation of runtime additions and removals to a ListView.
The ListView.onAdd signal handler runs an animation when new items are added to the view, and the ListView.onRemove another when they are removed.
Item { SequentialAnimation { id: addAnimation PropertyAction { target: delegateItem; property: "height"; value: 0 } NumberAnimation { target: delegateItem; property: "height"; to: 80; duration: 250; easing.type: Easing.InOutQuad } } ListView.onAdd: addAnimation.start() SequentialAnimation { id: removeAnimation PropertyAction { target: delegateItem; property: "ListView.delayRemove"; value: true } NumberAnimation { target: delegateItem; property: "height"; to: 0; duration: 250; easing.type: Easing.InOutQuad } // Make sure delayRemove is set back to false so that the item can be destroyed PropertyAction { target: delegateItem; property: "ListView.delayRemove"; value: false } } ListView.onRemove: removeAnimation.start() }
Expanding Delegates
Expanding Delegates demonstrates delegates that expand when activated.
It has a complex delegate the size and appearance of which can change, displacing other items in the view.
Item { id: recipe required property string title required property string picture required property string ingredients required property string method // Create a property to contain the visibility of the details. // We can bind multiple element's opacity to this one property, // rather than having a "PropertyChanges" line for each element we // want to fade. property real detailsOpacity : 0 MouseArea { anchors.fill: parent onClicked: recipe.state = 'Details'; } // Lay out the page: picture, title and ingredients at the top, and method at the // bottom. Note that elements that should not be visible in the list // mode have their opacity set to recipe.detailsOpacity. Row { id: topLayout x: 10; y: 10; height: recipeImage.height; width: parent.width spacing: 10 Image { id: recipeImage width: 50; height: 50 source: recipe.picture } Item { id: details x: 10; width: parent.width - 20 anchors { top: topLayout.bottom; topMargin: 10; bottom: parent.bottom; bottomMargin: 10 } opacity: recipe.detailsOpacity } // A button to close the detailed view, i.e. set the state back to default (''). TextButton { y: 10 anchors { right: background.right; rightMargin: 10 } opacity: recipe.detailsOpacity text: "Close" onClicked: recipe.state = ''; } states: State { name: "Details" PropertyChanges { background.color: "white" recipeImage { // Make picture bigger width: 130 height: 130 } recipe { // Make details visible detailsOpacity: 1 x: 0 // Fill the entire list area with the detailed view height: listView.height } } // Move the list so that this item is at the top. PropertyChanges { recipe.ListView.view.contentY: recipe.y explicit: true; } // Disallow flicking while we're in detailed view PropertyChanges { recipe.ListView.view.interactive: false } } transitions: Transition { // Make the state changes smooth ParallelAnimation { ColorAnimation { property: "color"; duration: 500 } NumberAnimation { duration: 300; properties: "detailsOpacity,x,contentY,height,width" } } } }
Using Highlight
Highlight demonstrates adding a custom highlight to a ListView.
// Define a highlight with customized movement between items. component HighlightBar : Rectangle { width: 200; height: 50 color: "#FFFF88" y: listView.currentItem.y Behavior on y { SpringAnimation { spring: 2; damping: 0.1 } } } ListView { id: listView width: 200; height: parent.height x: 30 model: PetsModel {} delegate: PetDelegate {} focus: true // Set the highlight delegate. Note we must also set highlightFollowsCurrentItem // to false so the highlight delegate can control how the highlight is moved. highlight: HighlightBar {} highlightFollowsCurrentItem: false }
Using Highlight Ranges
Highlight Ranges shows the three different highlight range modes of ListView.
Rectangle { id: root property int current: 0 property bool increasing: true // Example index automation for convenience, disabled on click or tap SequentialAnimation { id: anim loops: -1 running: true ScriptAction { script: if (root.increasing) { root.current++; if (root.current >= aModel.count -1) { root.current = aModel.count - 1; root.increasing = !root.increasing; } } else { root.current--; if (root.current <= 0) { root.current = 0; root.increasing = !root.increasing; } } } PauseAnimation { duration: 500 } } ListView { id: list1 height: 50; width: parent.width model: PetsModel {id: aModel} delegate: petDelegate orientation: ListView.Horizontal highlight: Rectangle { color: "lightsteelblue" } currentIndex: root.current onCurrentIndexChanged: root.current = currentIndex focus: true } ListView { id: list2 y: 160 height: 50; width: parent.width model: PetsModel {} delegate: petDelegate orientation: ListView.Horizontal highlight: Rectangle { color: "yellow" } currentIndex: root.current preferredHighlightBegin: 80; preferredHighlightEnd: 220 highlightRangeMode: ListView.ApplyRange } ListView { id: list3 y: 320 height: 50; width: parent.width model: PetsModel {} delegate: petDelegate orientation: ListView.Horizontal highlight: Rectangle { color: "yellow" } currentIndex: root.current onCurrentIndexChanged: root.current = currentIndex preferredHighlightBegin: 125; preferredHighlightEnd: 125 highlightRangeMode: ListView.StrictlyEnforceRange } }
Using Sections
Sections demonstrates the various section headers and footers available to ListView.
// The delegate for each section header Component { id: sectionHeading Rectangle { width: container.width height: childrenRect.height color: "lightsteelblue" required property string section Text { text: parent.section font.bold: true font.pixelSize: 20 } } } ListView { id: view anchors.top: parent.top anchors.bottom: buttonBar.top width: parent.width model: animalsModel delegate: Text { required property string name text: name font.pixelSize: 18 } section.property: "size" section.criteria: ViewSection.FullString section.delegate: sectionHeading }
Using Packages
Packages use the Package type to transition delegates between two views.
It has a Package object which defines delegate items for each view and an item that can be transferred between delegates.
Package { id: delegate required property int upTo required property int index required property string display Text { id: listDelegate; width: parent.width; height: 25; text: 'Empty'; Package.name: 'list' } Text { id: gridDelegate; width: parent.width / 2; height: 50; text: 'Empty'; Package.name: 'grid' } Rectangle { id: wrapper width: parent.width; height: 25 color: 'lightsteelblue' Text { text: delegate.display; anchors.centerIn: parent } state: delegate.upTo > delegate.index ? 'inGrid' : 'inList' states: [ State { name: 'inList' ParentChange { target: wrapper; parent: listDelegate } }, State { name: 'inGrid' ParentChange { target: wrapper; parent: gridDelegate x: 0; y: 0; width: gridDelegate.width; height: gridDelegate.height } } ] transitions: [ Transition { ParentAnimation { NumberAnimation { properties: 'x,y,width,height'; duration: 300 } } } ] } }
A DelegateModel allows the individual views to access their specific items from the shared package delegate.
DelegateModel { id: visualModel delegate: Delegate { upTo: root.upTo } model: myModel } ListView { id: lv height: parent.height/2 width: parent.width model: visualModel.parts.list } GridView { y: parent.height/2 height: parent.height/2 width: parent.width cellWidth: width / 2 cellHeight: 50 model: visualModel.parts.grid }
Using ObjectModel
ObjectModel uses an ObjectModel for the model instead of a ListModel.
ObjectModel { id: itemModel Rectangle { width: view.width; height: view.height color: "#FFFEF0" Text { text: "Page 1"; font.bold: true; anchors.centerIn: parent } Component.onDestruction: if (root.printDestruction) print("destroyed 1") } Rectangle { width: view.width; height: view.height color: "#F0FFF7" Text { text: "Page 2"; font.bold: true; anchors.centerIn: parent } Component.onDestruction: if (root.printDestruction) print("destroyed 2") } Rectangle { width: view.width; height: view.height color: "#F4F0FF" Text { text: "Page 3"; font.bold: true; anchors.centerIn: parent } Component.onDestruction: if (root.printDestruction) print("destroyed 3") } } ListView { id: view anchors { fill: parent; bottomMargin: 30 } model: itemModel preferredHighlightBegin: 0; preferredHighlightEnd: 0 highlightRangeMode: ListView.StrictlyEnforceRange orientation: ListView.Horizontal snapMode: ListView.SnapOneItem; flickDeceleration: 2000 cacheBuffer: 200 }
Using Display Margins
Display Margins uses delegates to display items and implements a simple header and footer components.
© 2025 The Qt Company Ltd. Documentation contributions included herein are the copyrights of their respective owners. The documentation provided herein is licensed under the terms of the GNU Free Documentation License version 1.3 as published by the Free Software Foundation. Qt and respective logos are trademarks of The Qt Company Ltd. in Finland and/or other countries worldwide. All other trademarks are property of their respective owners.

