에서 메인 창 만들기 Qt Widgets Designer
Qt Widgets Designer 에서는 다양한 목적에 맞는 사용자 인터페이스를 만드는 데 사용할 수 있으며, 각 사용자 인터페이스에 대해 다양한 종류의 양식 템플릿을 제공합니다. 주 창 템플릿은 메뉴 모음, 도구 모음 및 도크 위젯이 있는 애플리케이션 창을 만드는 데 사용됩니다.
파일 메뉴를 열고 새 양식... 옵션을 선택하거나 Ctrl+N을 눌러 새 기본 창을 만듭니다. 그런 다음 메인 창 템플릿을 선택합니다. 이 템플릿은 기본적으로 메뉴 모음과 도구 모음이 포함된 기본 애플리케이션 창을 제공하며, 필요하지 않은 경우 제거할 수 있습니다.
메뉴 모음을 제거한 경우 주 창 양식 내에서 마우스 오른쪽 버튼을 클릭하면 나타나는 상황에 맞는 메뉴에서 메뉴 모음 만들기 옵션을 선택하여 새 메뉴 모음을 만들 수 있습니다.
애플리케이션에는 메뉴 모음은 하나만 있을 수 있지만 도구 모음은 여러 개 있을 수 있습니다.
메뉴
메뉴는 여기에 입력 위치 표시자를 수정하여 메뉴 모음에 추가합니다. 이 중 하나는 편집 목적으로 항상 표시되며 미리보기나 완성된 창에는 표시되지 않습니다.
일단 생성된 메뉴의 속성은 속성 편집기를 사용하여 액세스할 수 있으며, 각 메뉴는 개체 검사기를 통해 이 용도로 액세스할 수 있습니다.
기존 메뉴는 메뉴 표시줄의 레이블 위에 있는 컨텍스트 메뉴를 열고 메뉴 '메뉴_이름' 제거를 선택하여 제거할 수 있습니다.

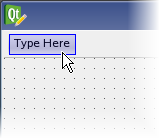
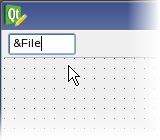
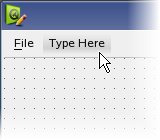
메뉴 만들기
플레이스홀더 항목을 두 번 클릭하여 편집을 시작합니다. 줄 편집을 사용하여 표시되는 메뉴 텍스트를 수정할 수 있습니다.
새 메뉴에 필요한 텍스트를 입력합니다. 앰퍼샌드 문자(&)를 삽입하면 그 뒤에 오는 문자가 메뉴의 니모닉으로 사용됩니다.
새 텍스트를 수락하려면 Return 또는 Enter 키를 누르고, 거부하려면 Escape 키를 누릅니다. 필요한 경우 나중에 편집 작업을 실행 취소할 수 있습니다.
메뉴 모음에서 메뉴를 원하는 위치로 끌어서 놓기만 하면 메뉴를 재정렬할 수도 있습니다. 빨간색 세로선은 메뉴가 삽입될 위치를 나타냅니다.
메뉴에는 항목과 구분자를 원하는 수만큼 포함할 수 있으며 필요한 깊이까지 중첩할 수 있습니다. 메뉴에 새 항목을 추가하려면 일반적인 방법으로 메뉴 구조를 탐색하면 됩니다.
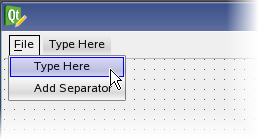
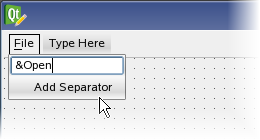
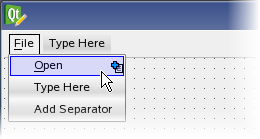
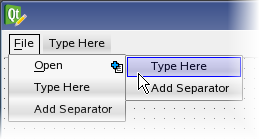
메뉴 항목 만들기
여기에 입력 위치 표시자를 두 번 클릭하여 편집을 시작하거나 구분 기호 추가를 두 번 클릭하여 메뉴의 마지막 항목 뒤에 새 구분 줄을 삽입합니다.
메뉴 항목의 텍스트는 줄 편집을 사용하여 표시되며 수정할 수 있습니다.
새 항목에 필요한 텍스트를 삽입하고 선택적으로 앰퍼샌드 문자(&)를 사용하여 항목의 니모닉으로 사용할 문자를 표시할 수 있습니다.
새 텍스트를 수락하려면 Return 또는 Enter 키를 누르고, 거부하려면 Escape 키를 누릅니다. 이 메뉴 항목에 대해 생성된 작업은 작업 편집기를 통해 액세스할 수 있으며, 관련된 키보드 단축키를 설정할 수 있습니다.
메뉴와 마찬가지로 항목을 원하는 위치로 끌어서 놓기만 하면 항목을 이동할 수 있습니다. 닫힌 메뉴 위로 항목을 드래그하면 메뉴가 열리면서 해당 메뉴에 삽입할 수 있습니다. 메뉴 항목은 작업을 기반으로 하므로 도구 모음에 끌어다 놓으면 도구 모음 버튼으로 표시될 수도 있습니다.
도구 모음
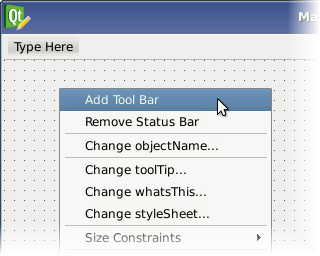
도구 모음 만들기 및 제거하기
도구 모음은 메뉴 모음과 비슷한 방식으로 기본 창에 추가됩니다: 양식의 상황에 맞는 메뉴에서 도구 모음 추가 옵션을 선택합니다. 또는 기본 창에 기존 툴바가 있는 경우 오른쪽 끝에 있는 화살표를 클릭하여 새 툴바를 만들 수 있습니다.
툴바는 툴바의 컨텍스트 메뉴에 있는 항목을 통해 양식에서 제거할 수 있습니다.
툴바 버튼 추가 및 제거하기
도구 모음 버튼은 작업 편집기에서 작업으로 생성되어 도구 모음으로 드래그됩니다. 작업은 메뉴 항목 및 도구 모음 버튼으로 표시할 수 있으므로 메뉴와 도구 모음 간에 이동할 수 있습니다.
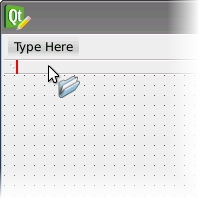
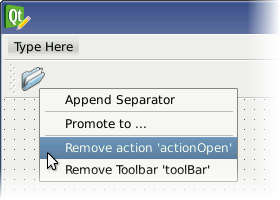
메뉴와 도구 모음 간에 동작을 공유하려면 해당 항목이 있는 메뉴가 아닌 동작 편집기에서 해당 아이콘을 도구 모음으로 드래그하세요. 이 프로세스에 대한 자세한 내용은 동작 추가하기를 참조하세요.
툴바 버튼은 툴바의 상황에 맞는 메뉴를 통해 제거할 수 있습니다.
액션
메뉴 모음과 도구 모음이 제자리에 배치되었으면 이제 액션으로 채울 차례입니다. 메뉴 및 도구 모음 모두에 대한 새 액션이 액션 편집기 창에서 생성되므로 액션을 쉽게 만들고 관리할 수 있습니다.
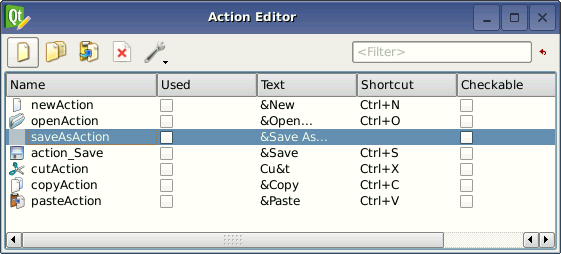
액션 편집기
도구 메뉴를 열고 액션 편집기 옵션을 켜서 액션 편집기를 활성화합니다.
작업 편집기에서는 새 작업과 삭제 작업을 만들 수 있습니다. 또한 작업의 텍스트를 사용하여 검색 기능인 필터를 제공합니다.
Qt Widgets Designer의 액션 에디터는 클래식 아이콘 보기 와 상세 보기에서 볼 수 있습니다. 아래 스크린샷은 상세 보기의 작업 편집기를 보여줍니다. 메뉴, 도구 모음 및 양식 간에 작업을 복사하여 붙여넣을 수도 있습니다.
액션 만들기
액션을 만들려면 액션 편집기의 새로 만들기 버튼을 사용하면 입력 대화 상자가 나타납니다. 새 작업에 텍스트를 입력하면 메뉴 항목과 작업의 도구 설명으로 표시되는 텍스트가 됩니다. 또한 이 텍스트는 "action" 접두사에 자동으로 추가되어 동작의 객체 이름을 만듭니다.
또한 대화 상자에는 작업의 아이콘을 선택할 수 있는 옵션과 현재 아이콘을 제거할 수 있는 옵션이 제공됩니다.
액션이 생성되면 해당 액션이 적용되는 모든 곳에서 사용할 수 있습니다.

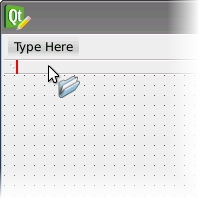
액션 추가하기
메뉴나 도구 모음에 동작을 추가하려면 동작 편집기에서 동작 위에 마우스 왼쪽 버튼을 누르고 원하는 위치로 드래그하기만 하면 됩니다.
Qt Widgets Designer 는 동작이 추가될 위치를 알려주는 강조 표시된 안내선을 제공합니다. 올바른 위치를 찾으면 마우스 버튼을 놓아 동작을 추가합니다.
도크 위젯
도크 위젯도 컨테이너 위젯입니다. 원하는 도크 영역에 끌어다 놓아 양식에 추가할 수 있습니다.
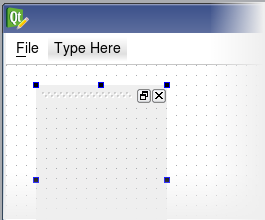
도크 위젯 추가하기
양식에 도크 위젯을 추가하려면 위젯 상자의 컨테이너 섹션에서 위젯을 끌어서 기본 양식 영역에 놓습니다. 기존 레이아웃에 도크 위젯을 추가하지 마세요. 대신 속성 편집기를 열고 도킹된 속성을 활성화하여 도크 영역에 배치합니다.
레이아웃이 중앙 위젯에 적용되기 전에 폼에 추가하면 도크 위젯을 구성하기가 더 쉬울 때가 있습니다. 예를 들어 도킹을 해제하고 크기를 조정할 수 있으므로 자식 위젯을 더 편리하게 추가할 수 있습니다.
도크 위젯은 선택적으로 독립적인 도구 창으로 플로팅할 수 있습니다. 따라서 windowTitle 속성을 설정하여 창 제목을 지정하는 것이 유용합니다. 이는 양식에서 위젯을 식별하는 데에도 도움이 됩니다.
© 2025 The Qt Company Ltd. Documentation contributions included herein are the copyrights of their respective owners. The documentation provided herein is licensed under the terms of the GNU Free Documentation License version 1.3 as published by the Free Software Foundation. Qt and respective logos are trademarks of The Qt Company Ltd. in Finland and/or other countries worldwide. All other trademarks are property of their respective owners.

