Qt Widgets Designerでメインウィンドウを作成する
Qt Widgets Designer は、さまざまな目的のユーザー インターフェイスを作成するために使用でき、ユーザー インターフェイスごとに異なる種類のフォーム テンプレートを提供します。メイン ウィンドウ テンプレートは、メニュー バー、ツールバー、ドック ウィジェットを持つアプリケーション ウィンドウを作成するために使用します。
ファイルメニューを開いて新規フォーム...オプションを選択するか、Ctrl+Nキーを押して新しいメインウィンドウを作成します。次に、メイン・ウィンドウ・テンプレートを選択します。このテンプレートは、デフォルトでメニューバーとツールバーを含むメインアプリケーションウィンドウを提供します。
メニューバーを削除した場合は、メインウィンドウのフォーム内で右クリックして表示されるコンテキストメニューからメニューバーの作成オプションを選択することで、新しいメニューバーを作成することができます。
アプリケーションはメニューバーを1つだけ持つことができますが、ツールバーは複数持つことができます。
メニュー
メニューはType Hereプレースホルダーを変更することでメニューバーに追加される。これらのうち1つは編集のために常に存在し、プレビューや完成したウィンドウには表示されません。
一度作成されたメニューのプロパティは、プロパティエディタを使ってアクセスすることができ、各メニューはオブジェクトインスペクタを使ってアクセスすることができます。
既存のメニューは、メニューバーのラベルの上でコンテキストメニューを開き、Remove Menu 'menu_name' を選択することで削除できます。
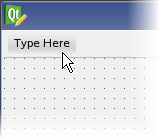
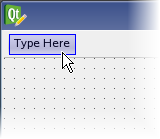
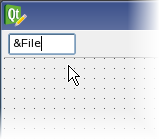
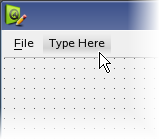
メニューの作成
プレースホルダーをダブルクリックして編集を開始します。ライン編集で表示されるメニューテキストを変更することができます。
新しいメニューに必要なテキストを挿入します。アンパサンド文字(&)を挿入すると、それに続く文字がメニューのニーモニックとして使用されます。
ReturnまたはEnterキーを押して新しいテキストを受け入れるか、Escapeキーを押して拒否します。必要であれば、後で編集を取り消すことができます。
メニューは、ドラッグ&ドロップするだけで、メニューバーの好きな場所に並べ替えることもできます。垂直の赤い線は、メニューが挿入される位置を示します。
メニューは任意の数のエントリーとセパレーターを含むことができ、必要な深さまで入れ子にすることができる。メニューに新しい項目を追加するには、通常の方法でメニュー構造をナビゲートします。

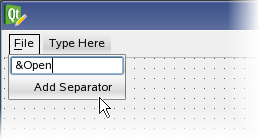
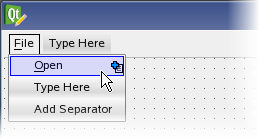
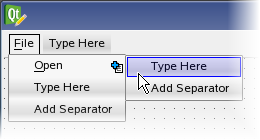
メニューエントリーの作成
Type Hereプレースホルダーをダブルクリックして編集を開始するか、Add Separatorをダブルクリックしてメニューの最後のエントリーの後に新しいセパレーターラインを挿入する。
メニューエントリーのテキストは行編集で表示され、変更することができます。
新しいエントリーに必要なテキストを挿入し、オプションでアンパサンド文字(&)を使用して、エントリーのニーモニックとして使用する文字をマークします。
ReturnまたはEnterを押して新しいテキストを受け入れるか、Escapeを押して拒否する。このメニューエントリーに作成されたアクションはアクションエディターからアクセスできるようになり、関連するキーボードショートカットはそこで設定できます。
メニューと同様に、エントリーはドラッグ&ドロップで好きな場所に移動できます。エントリーを閉じたメニューの上にドラッグすると、メニューが開いてそこに挿入できるようになります。メニューエントリーはアクションに基づいているので、ツールバーにドロップすることもでき、その場合はツールバーボタンとして表示されます。
ツールバー
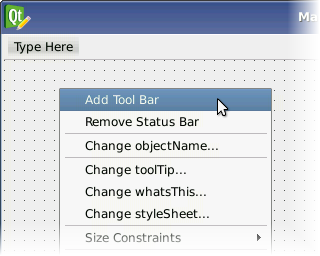
ツールバーの作成と削除
ツールバーは、メニューバーと同様の方法でメインウィンドウに追加されます:フォームのコンテキストメニューからツールバーの追加オプションを選択します。また、メインウィンドウに既存のツールバーがある場合は、その右端の矢印をクリックして新しいツールバーを作成することもできます。
ツールバーの削除は、ツールバーのコンテキストメニューから行います。
ツールバーボタンの追加と削除
ツールバーボタンはアクションエディターでアクションとして作成され、ツールバーにドラッグされます。アクションはメニュー項目とツールバーボタンで表現できるので、メニューとツールバーの間で移動することができます。
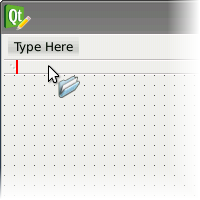
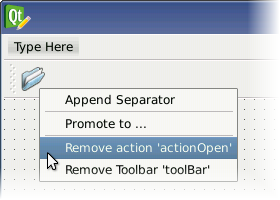
メニューとツールバーの間でアクションを共有するには、そのエントリがあるメニューからではなく、アクションエディタからツールバーへアイコンをドラッグします。このプロセスの詳細については、アクションの追加を参照してください。
ツールバーのボタンは、ツールバーのコンテキストメニューから削除できます。
アクション
メニューバーとツールバーが配置されたら、次はアクションを配置しましょう。メニューとツールバーの両方の新しいアクションはアクションエディターウィンドウで作成され、アクションの作成と管理を簡単にします。
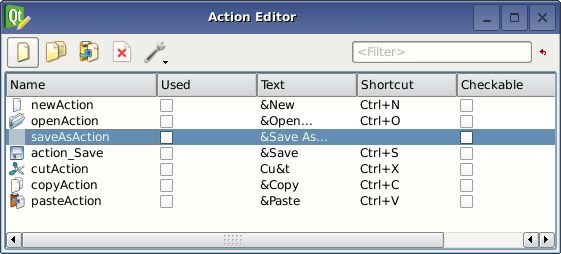
アクションエディター
ツールメニューを開き、アクションエディターオプションをオンにすることで、アクションエディターを有効にします。
アクションエディターでは新規アクションと削除アクションを作成することができます。また、アクションのテキストを使用した検索機能、フィルターも提供します。
Qt Widgets Designerのアクションエディタはクラシックなアイコン表示と 詳細表示で見ることができます。下のスクリーンショットは、Detailed Viewのアクションエディタです。メニュー、ツールバー、フォーム間でアクションをコピー&ペーストすることもできます。
アクションの作成
アクションを作成するには、アクションエディタのNewボタンをクリックします。新しいアクションにテキストを入力します - これはメニューエントリーとアクションのツールチップに表示されるテキストです。テキストは自動的に "action "プレフィックスに追加され、アクションのオブジェクト名を作成します。
さらに、ダイアログではアクションのアイコンを選択したり、現在のアイコンを削除したりすることができます。
一度アクションが作成されると、アクションが適用できる場所であればどこでも使用することができます。
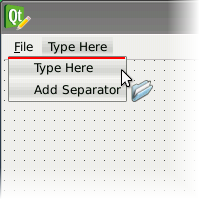
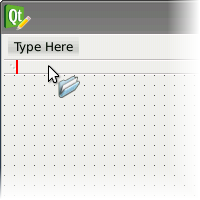
アクションの追加
メニューやツールバーにアクションを追加するには、アクションエディターでアクションの上でマウスの左ボタンを押し、好きな場所にドラッグするだけです。
Qt Widgets Designerには、アクションが追加される場所を示すハイライトされたガイド線が表示されます。適切な場所が見つかったら、マウスボタンを放してアクションを追加します。
ドックウィジェット
ドックウィジェットもコンテナウィジェットです。希望のドックエリアにドロップすることで、フォームに追加することができます。
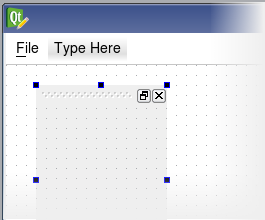
ドックウィジェットの追加
ドックウィジェットをフォームに追加するには、ウィジェットボックスのコンテナセクションからドックウィジェットをドラッグし、メインフォームエリアにドロップします。ドック・ウィジェットを既存のレイアウトに追加しないでください。代わりにプロパティエディタを開き、ドックされたプロパティを有効にしてドックエリアに配置します。
ドック・ウィジェットは、レイアウトが中央のウィジェットに適用される前にフォームに追加した方が設定しやすい場合があることに注意してください。例えば、ドックを解除してサイズを変更することができ、子ウィジェットを追加するのに便利になります。
ドック・ウィジェットは、オプションで独立したツール・ウィンドウとしてフロートさせることができます。そのため、windowTitle プロパティを設定して、ウィンドウ・タイトルを付けると便利です。これは、フォーム上でウィジェットを識別するのにも役立ちます。
© 2025 The Qt Company Ltd. Documentation contributions included herein are the copyrights of their respective owners. The documentation provided herein is licensed under the terms of the GNU Free Documentation License version 1.3 as published by the Free Software Foundation. Qt and respective logos are trademarks of The Qt Company Ltd. in Finland and/or other countries worldwide. All other trademarks are property of their respective owners.

