QtShell コンポジター
QtShell Compositor はQtShell シェル拡張の使い方を示します。
QtShell CompositorはデスクトップスタイルのWaylandコンポジターのサンプルで、QtShell と呼ばれる特殊なシェル拡張プロトコルを使用する完全なQt Wayland Compositor を実装しています。
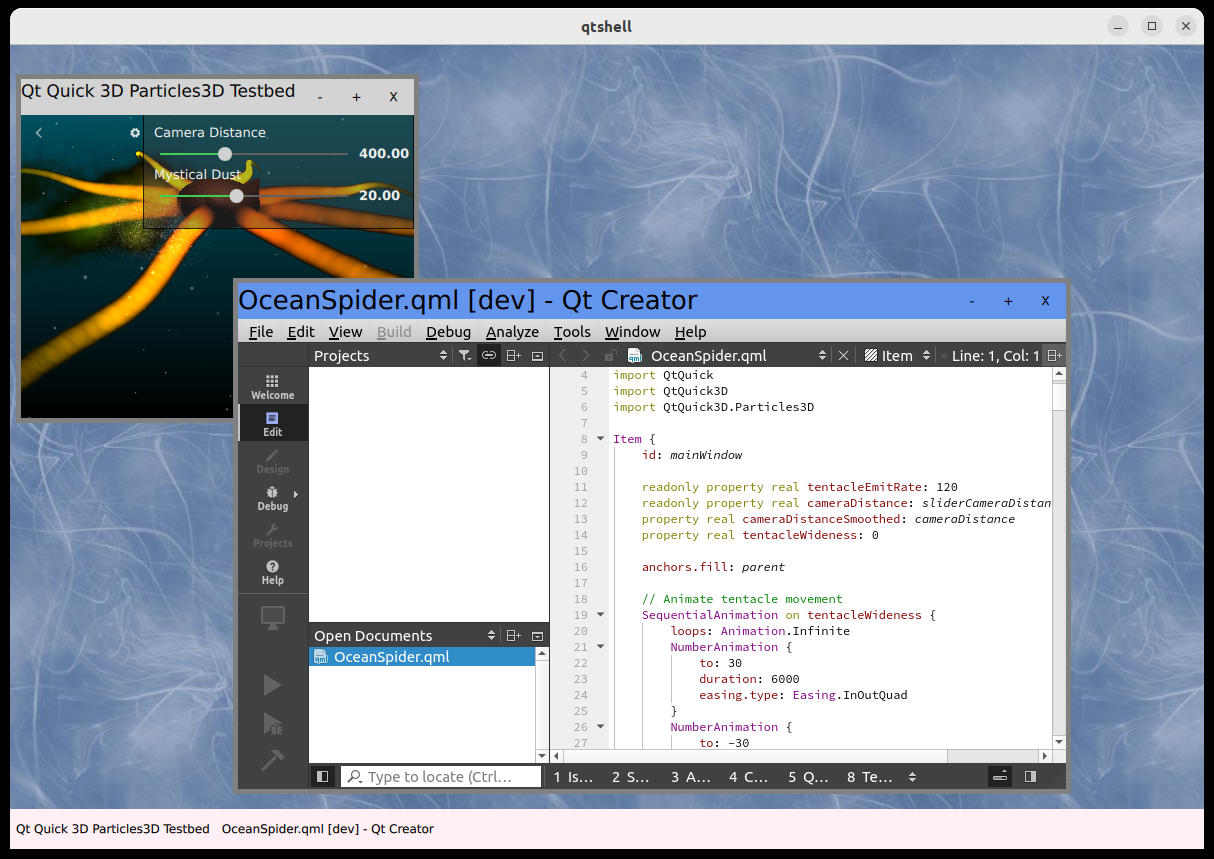
コンポジターはQt Quick と QML で実装されています。
接続の作成
この例ではWaylandCompositor オブジェクトに対する唯一の拡張としてQtShell を挙げています。つまり、サーバーに接続するクライアントは、この拡張機能をサポートしている必要があり、コンポジターと同じバージョンのQtアプリケーションでなければなりません。
QtShell { onQtShellSurfaceCreated: (qtShellSurface) => screen.handleShellSurface(qtShellSurface) }
クライアントがQtShell インターフェースに接続すると、QtShellSurface を作成します。コンポジターには、qtShellSurfaceCreated シグナルの発信によってそのことが通知されます。この例では、後で簡単にアクセスできるように、シェルサーフェスをListModel に追加します。
property ListModel shellSurfaces: ListModel {} function handleShellSurface(shellSurface) { shellSurfaces.append({shellSurface: shellSurface}); }
ListModel は、クライアントのコンテンツを画面に表示するために必要なQt Quick アイテムを作成するRepeater のモデルとして使用されます。
Repeater { id: chromeRepeater model: output.shellSurfaces // Chrome displays a shell surface on the screen (See Chrome.qml) Chrome { shellSurface: modelData onClientDestroyed: { output.shellSurfaces.remove(index) } } }
これは、ウィンドウの状態と装飾を処理するローカルのChrome 型を使用します。
クローム
Chrome は、クライアントのコンテンツを確実に表示し、ウィンドウの状態、位置、サイズなどを処理する型です。組み込みのQtShellChrome をベースとして使用し、ウィンドウの状態(最大化、最小化、フルスクリーン)とウィンドウのアクティブ化(その時点でアクティブなウィンドウが1つだけであることを保証)を自動的に処理します。
Chrome Item QtShellChrome は典型的なコンポジターの動作を提供する便利なクラスで、このロジックをサンプルに実装する手間を省くことができます。
Chrome がどのように書かれていても、クライアント・コンテンツを保持するためにShellSurfaceItem を持つ必要があります。
ShellSurfaceItem { id: shellSurfaceItemId anchors.top: titleBar.bottom anchors.bottom: bottomResizeHandle.top anchors.left: leftResizeHandle.right anchors.right: rightResizeHandle.left moveItem: chrome staysOnBottom: shellSurface.windowFlags & Qt.WindowStaysOnBottomHint staysOnTop: !staysOnBottom && shellSurface.windowFlags & Qt.WindowStaysOnTopHint } shellSurfaceItem: shellSurfaceItemId
ShellSurfaceItem は、Qt Quick シーンにおけるクライアントのコンテンツの視覚的表現です。そのサイズは通常、クライアントのバッファのサイズと同じでなければなりません。そうでないと、引き伸ばされたり、圧迫されたりして見えるかもしれません。QtShellChrome は、自動的にQtShellSurface のwindowGeometry のサイズになります。これは、クライアントのバッファのサイズにフレームマージンのサイズを加えたものです。フレームマージンとは、Chrome の側面にある予約領域で、ウィンドウの装飾を含めるために使用できます。
したがって、ShellSurfaceItem は、クライアント・バッファのために予約された領域を埋めるために、ウィンドウ装飾に固定される。
ウィンドウ装飾
ウィンドウ装飾は通常、クライアントのコンテンツを囲むフレームで、情報(ウィンドウのタイトルなど)とユーザーとの対話(ウィンドウのサイズ変更、閉じる、移動など)の可能性を追加します。
QtShell では、ウィンドウの装飾は常にコンポジターによって描画され、クライアントによって描画されることはありません。サイズと位置が正しく伝達されるために、QtShell はウィンドウのどれだけが装飾のために予約されているかを知る必要もあります。これはQtShellChrome によって自動的に処理されるか、frameMarginLeft 、frameMarginRight 、frameMarginTop 、frameMarginBottom を設定することによって手動で処理される。
ウィンドウの周囲にリサイズ・ハンドルがあり、上部にタイトル・バーがあるような典型的なケースでは、デフォルトのフレーム・マージンに頼る方が便利です。QtShell Compositor の例では、このようにしています。
まず、ウィンドウのさまざまな部分の装飾を表すために、Qt Quick アイテムを作成します。例えば左側には、ユーザーがウィンドウのサイズを変更するためにつかんでドラッグできるリサイズ・ハンドルがあるはずです。
Rectangle { id: leftResizeHandle color: "gray" width: visible ? 5 : 0 anchors.topMargin: 5 anchors.bottomMargin: 5 anchors.left: parent.left anchors.top: parent.top anchors.bottom: parent.bottom }
この例では、これを単純に幅5ピクセルの矩形にし、Chrome の上、下、左側に固定します。
同様に、右、上、下、左上、右上、左下、右下のリサイズ・ハンドルを表すQt Quick 。タイトルバーも追加します。装飾が作成され、Chrome の側面に正しく固定されたら、QtShellChrome に対応するプロパティを設定します。
leftResizeHandle: leftResizeHandle rightResizeHandle: rightResizeHandle topResizeHandle: topResizeHandle bottomResizeHandle: bottomResizeHandle bottomLeftResizeHandle: bottomLeftResizeHandle bottomRightResizeHandle: bottomRightResizeHandle topLeftResizeHandle: topLeftResizeHandle topRightResizeHandle: topRightResizeHandle titleBar: titleBar
装飾のプロパティが設定されると、デフォルトのリサイズと再配置の動作が自動的に追加されます。ユーザーは、リサイズ・ハンドルを操作してウィンドウのサイズを変更し、タイトル・バーをドラッグして位置を変更することができます。QtShellSurface のフレーム・マージンも、装飾のサイズを考慮して自動的に設定されます (フレーム・マージンのプロパティが明示的に設定されていない限り)。
装飾の可視性は、QtShellSurface のウィンドウ・フラグに基づいて、QtShellChrome によって自動的に処理されます。
ウィンドウの管理
装飾の一部として、ウィンドウの状態と寿命を管理するツールボタンが一般的です。この例では、これらをタイトルバーに追加しています。
RowLayout { id: rowLayout anchors.right: parent.right anchors.rightMargin: 5 ToolButton { text: "-" Layout.margins: 5 visible: (chrome.windowFlags & Qt.WindowMinimizeButtonHint) != 0 onClicked: { chrome.toggleMinimized() } } ToolButton { text: "+" Layout.margins: 5 visible: (chrome.windowFlags & Qt.WindowMaximizeButtonHint) != 0 onClicked: { chrome.toggleMaximized() } } ToolButton { id: xButton text: "X" Layout.margins: 5 visible: (chrome.windowFlags & Qt.WindowCloseButtonHint) != 0 onClicked: shellSurface.sendClose() } }
各ボタンの可視性は、そのボタンのウィンドウ・フラグを条件とし、各ボタンがクリックされると、QtShellChrome の対応するメソッドを呼び出すだけです。例外は「閉じる」ボタンで、これはQtShellSurface のsendClose() メソッドを呼び出します。これにより、クライアントは自分自身を閉じるように指示され、アプリケーションの優雅なシャットダウンが保証されます。
Row { id: taskbar height: 40 anchors.left: parent.left anchors.right: parent.right anchors.bottom: parent.bottom Repeater { anchors.fill: parent model: output.shellSurfaces ToolButton { anchors.verticalCenter: parent.verticalCenter text: modelData.windowTitle onClicked: { var item = chromeRepeater.itemAt(index) if ((item.windowState & Qt.WindowMinimized) != 0) item.toggleMinimized() chromeRepeater.itemAt(index).activate() } } } }
追加のウィンドウ管理ツールとして、この例では「タスク・バー」を用意しています。これは、ウィンドウのタイトルが表示されたツールボタンの列です。このボタンをクリックすることで、アプリケーションの最小化を解除したり、他のウィンドウに隠れているアプリケーションを前面に出したりすることができます。Chrome と同様に、ツールボタンの作成にはRepeater を使用し、そのモデルとしてシェルサーフェスリストを使用します。簡単のため、この例ではオーバーフロー(タスクバーに対してアプリケーションが多すぎる場合)の処理を行いませんが、適切なコンポジターでは、これも考慮すべきことです。
最後に、最大化されたアプリケーションがタスクバーで覆われた領域を埋めるように拡大するのを避けるために、クライアントウィンドウが利用できるWaylandOutput 領域の一部を管理する特別なアイテムを作成します。
Item { id: usableArea anchors.top: parent.top anchors.left: parent.left anchors.right: parent.right anchors.bottom: taskbar.top }
このアイテムは、WaylandOutput の側面に固定されているだけですが、その一番下のアンカーはタスク・バーの一番上にあります。
Chrome では、この領域を使用してウィンドウのmaximizedRect を定義します。
maximizedRect: Qt.rect(usableArea.x, usableArea.y, usableArea.width, usableArea.height)
デフォルトでは、このプロパティは完全なWaylandOutput と一致します。しかし、私たちのケースでは、タスク・バーを使用可能な領域に含めたくないので、デフォルトをオーバーライドします。
© 2025 The Qt Company Ltd. Documentation contributions included herein are the copyrights of their respective owners. The documentation provided herein is licensed under the terms of the GNU Free Documentation License version 1.3 as published by the Free Software Foundation. Qt and respective logos are trademarks of The Qt Company Ltd. in Finland and/or other countries worldwide. All other trademarks are property of their respective owners.

