블렌더에서 익스포트
Blender에서 메시, 라이트, 카메라, 트랜스폼 애니메이션(스케일/회전/위치), UV 레이아웃, 피벗 포인트, 오브젝트 계층구조, 머티리얼 슬롯을 익스포트할 수 있습니다.
모델 익스포트
머티리얼 슬롯 생성
머티리얼 슬롯은 내보내기 전에 블렌더에서 생성하고 할당해야 합니다. 이 작업을 수행하지 않으면 오브젝트에 기본 머티리얼 슬롯 하나가 사용됩니다.
참고: 머티리얼이 있고 익스포트된 오브젝트의 메쉬에 할당된 머티리얼 슬롯만 가져옵니다.
머티리얼 슬롯을 만들려면 아래 단계를 따르세요.
- 속성 패널에서 material 탭을 선택합니다.
- + 버튼을 눌러 새 머티리얼 슬롯을 추가합니다.
- New 버튼을 누릅니다.
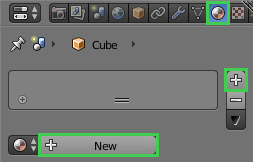
- 생성할 각 머티리얼 슬롯에 대해 2~4단계를 반복합니다.
기본적으로 첫 번째 머티리얼 슬롯이 객체에 할당됩니다.
객체에 다른 머티리얼 슬롯을 할당하거나 동일한 객체에 여러 개의 머티리얼 슬롯을 할당하려면 아래 단계를 따르세요.
- 편집 모드에서 원하는 면을 선택합니다.( 다중 선택하려면Shift + 마우스 오른쪽 버튼을 클릭하고, 모든 면을 선택하려면 A를클릭합니다 ).
- 속성 패널에서 재질 탭을 선택합니다.
- 재질 슬롯 목록에서 원하는 재질 슬롯을 선택합니다.
- Assign 버튼을 눌러 선택한 머티리얼 슬롯을 선택한 페이스에 할당합니다.
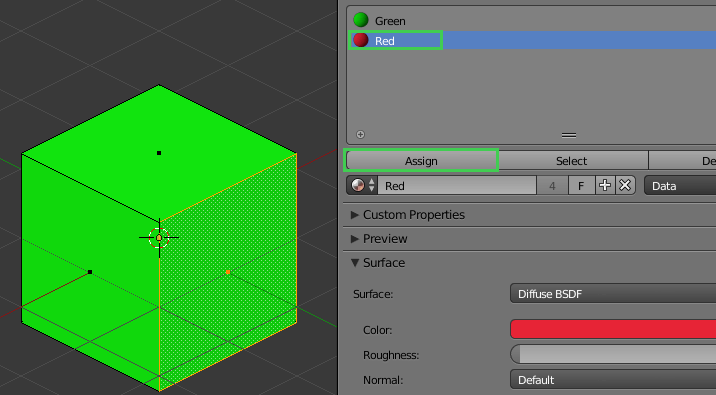
모델 UV 언랩
모델을 UV 언래핑하면 UV 레이아웃이 생성됩니다. UV 레이아웃이 없으면 Qt Quick 3D 에서 모델의 텍스처를 렌더링할 수 없습니다.
3D 메시 언래핑에는 여러 가지 방법과 기법이 있습니다. Blender에서 가장 기본적인 방법은 아래에 설명되어 있습니다.
- 편집 모드에서 A를 눌러 전체 메시를 선택합니다.
- U 키를 누르고 컨텍스트 메뉴에서 Unwrap 을 선택합니다.

삼각 측량
- 개체 모드에서 개체를 선택합니다.
- 속성 패널에서 수정자 탭을 선택합니다.
- 드롭다운 목록에서 Triangulate 을 선택합니다.
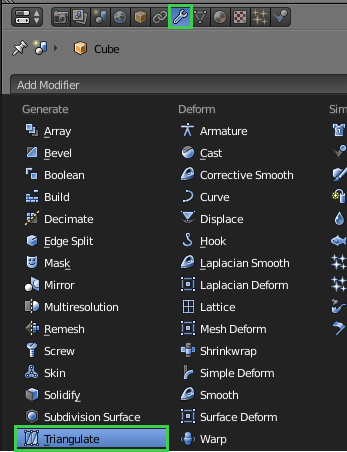
- Apply 을 누릅니다.
참고: COLLADA로 내보낼 때 실제 내보내기 단계에서 삼각 측량을 수행할 수 있습니다.
애니메이션에 대한 동작 굽기
참고: 이 단계는 애니메이션을 제어하기 위해 커스텀 커브 또는 오브젝트 제약 조건을 사용하는 애니메이션을 내보내는 경우에만 필요합니다.
액션은 애니메이션 데이터를 포함하는 데이터 블록입니다. 애니메이션을 내보내는 경우 동작을 베이크해야 합니다.
- 스페이스바 키를 누릅니다.
- 베이크 동작을 입력합니다.
- Enter 키를 누릅니다.
위치, 회전 및 배율 적용
참고: 애니메이션을 내보낼 때는 이 작업을 수행하지 않아야 합니다.
변형 값을 적용하면 개체의 위치, 회전 및 배율 값이 재설정됩니다. 위치 및 회전 값은 0으로 변경되고 배율 값은 1로 변경됩니다. 개체 자체는 시각적으로 변경되지 않습니다.
- 개체 모드에서 개체를 선택합니다.
- Ctrl + A 키를 누릅니다.
- Location 을 선택합니다.
- 패널의 확인란에서 Rotation 및 Scale 도 선택합니다.
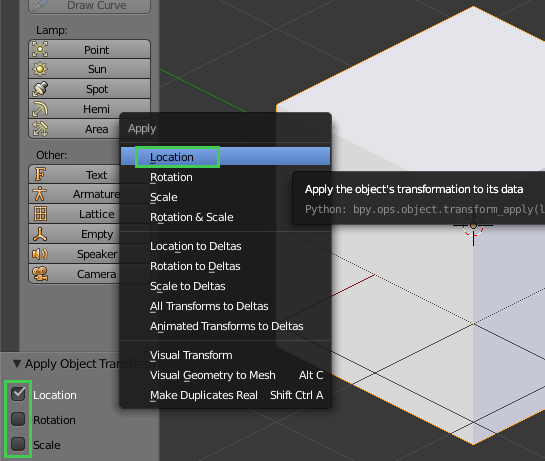
참고: 위치를 적용하면 개체의 원점(피벗 포인트)도 재설정됩니다.
조명 내보내기
Blender에서 모든 유형의 조명을 내보내 Qt Quick 3D 에서 사용할 수 있습니다.
다음과 같은 프로퍼티를 가져올 수 있습니다:
- 위치, 회전, 배율
- 밝기
- 라이트 색상
- 그림자 드리우기
조명 유형을 가져옵니다(필요한 경우 변환됨).
| 블렌더의 조명 유형 | Qt Quick 3D 로 가져옵니다... |
|---|---|
| Point | Point |
| Area | Area |
| Sun | 방향 |
| Spot | 방향성 |
| Hemi | 방향성 |
카메라 익스포트
블렌더에서 원근 및 직교 카메라를 익스포트하여 Qt Quick 3D 에서 사용할 수 있습니다.
임포트되는 프로퍼티는 다음과 같습니다:
- 위치, 회전, 배율
- 클리핑 시작/끝
- 초점 거리(원근 카메라만 해당).
Blender에서 COLLADA 내보내기
- 파일 메뉴에서 File > Export > Collada (.dae) 을 선택합니다.
- 이미 모든 메시를 삼각 측량하지 않았다면 Triangulation 가 체크되어 있는지 확인합니다.
- Export COLLADA 버튼을 선택합니다.
블렌더에서 FBX 익스포트
FBX로 익스포트하려면 Blender에 FBX 익스포트 애드온이 설치되어 있고 활성화되어 있어야 합니다. Blender를 기본 설치하는 경우 Import-Export: FBX format 이 설치되어 있어야 합니다. FBX로 내보내기 옵션을 사용할 수 없는 경우 다음 단계에 따라 애드온이 활성화되어 있는지 확인하세요:
- File > User Preferences 을 선택합니다.
- 상단 메뉴 표시줄에서 Add-ons 을 선택합니다.
- fbx를 검색합니다.
- 이제 애드온이 표시되면 이름 옆에 있는 체크박스를 선택하여 활성화합니다.

다음으로 FBX로 익스포트하려면 다음 단계를 따르세요:
- File > Export > FBX (.fbx) 을 선택합니다.
- Main 탭에서 Forward 을
Y Forward으로, Up 을Z Up으로 설정합니다.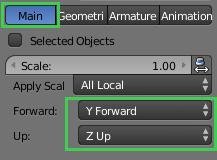
- 애니메이션의 경우 Animation 탭에서 Baked Animation 옵션이 선택되어 있는지 확인합니다.

- Export FBX 버튼을 선택합니다.
© 2025 The Qt Company Ltd. Documentation contributions included herein are the copyrights of their respective owners. The documentation provided herein is licensed under the terms of the GNU Free Documentation License version 1.3 as published by the Free Software Foundation. Qt and respective logos are trademarks of The Qt Company Ltd. in Finland and/or other countries worldwide. All other trademarks are property of their respective owners.

