Blenderからのエクスポート
Blenderからメッシュ、ライト、カメラ、トランスフォームアニメーション(スケール/回転/位置)、UVレイアウト、ピボットポイント、オブジェクト階層、マテリアルスロットをエクスポートできます。
モデルのエクスポート
マテリアルスロットの作成
マテリアルスロットはエクスポートする前にBlenderで作成し、割り当てる必要があります。これが行われていない場合、オブジェクトにはデフォルトのマテリアルスロットが1つ使用されます。
Note: マテリアルを持ち、エクスポートしたオブジェクトのメッシュに割り当てられているマテリアルスロットだけがインポートされます。
マテリアルスロットを作成するには、以下の手順に従ってください。
- プロパティパネルで、material タブを選択します。
- + を押して、新しいマテリアルスロットを追加します。
- New ボタンを押します。
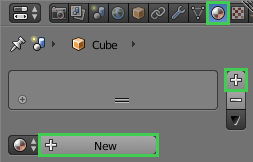
- 作成する各素材スロットについて手順2から4を繰り返します。
デフォルトでは、最初のマテリアルスロットがオブジェクトに割り当てられます。
オブジェクトに別のマテリアルスロットを割り当てたり、同じオブジェクトに複数のマテリアルスロットを割り当てるには、以下の手順に従います。
- 編集モードで、必要な面を選択します。(Shift+マウス右クリックで複数選択、Aで全ての面を選択)。
- プロパティパネルで、マテリアルタブを選択します。
- マテリアルスロットリストで、目的のマテリアルスロットを選択します。
- Assign ボタンを押して、選択したマテリアルスロットを選択した面に割り当てます。
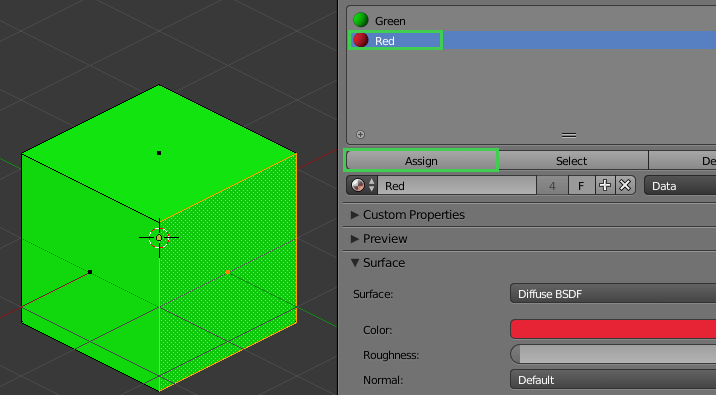
モデルのUVアンラップ
モデルをUVアンラップすると、UVレイアウトが作成されます。UVレイアウトがないと、Qt Quick 3Dでモデルにテクスチャをレンダリングすることができません。
3Dメッシュをアンラップするには、さまざまな方法とテクニックがあります。Blenderでそれを行う最も基本的な方法を以下に説明します。
- 編集モードで、Aキーを押してメッシュ全体を選択します。
- Uキーを押し、コンテキストメニューからUnwrap を選択します。
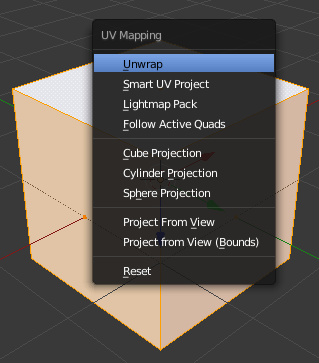
三角測量
- オブジェクトモードで、オブジェクトを選択します。
- プロパティパネルで、モディファイアタブを選択します。
- ドロップダウンリストで、Triangulate を選択します。
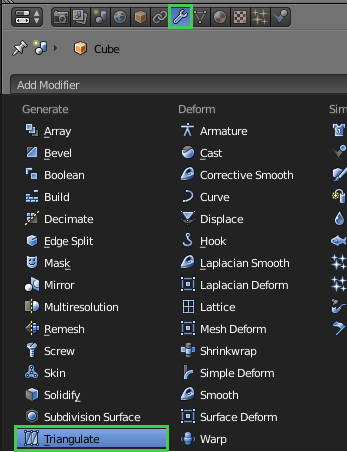
- Apply を押します。
Note: COLLADA としてエクスポートする場合、実際のエクスポートステップで三角測量ができます。
アニメーションのベイクアクション
Note: このステップは、カスタムカーブやオブジェクト拘束を使ってアニメーションをコントロールするアニメーションをエクスポートする場合にのみ必要です。
アクションはアニメーションデータを含むデータブロックです。アニメーションをエクスポートする場合は、アクションをベイクする必要があります。
- スペースバーキーを押します。
- bake actions と入力します。
- Enterキーを押します。
位置、回転、スケールを適用する。
Note: アニメーションをエクスポートするときは、この操作を行わないでください。
トランスフォーム値を適用すると、オブジェクトの位置、回転、スケールの値がリセットされます。ロケーションと回転の値は0に、スケールの値は1に変更されます。
- オブジェクトモードで、オブジェクトを選択します。
- Ctrl + Aキーを押します。
- Location を選択します。
- パネルのチェックボックスから、Rotation とScale もチェックします。
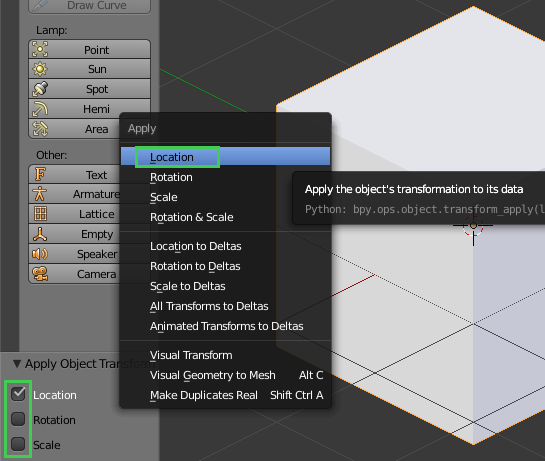
注意: Location を適用すると、オブジェクトの原点(ピボットポイント)もリセットされます。
ライトのエクスポート
どのタイプのライトでも Blender からエクスポートして、Qt Quick 3D で使用することができます。
以下のプロパティがインポートされます:
- 位置、回転、スケール
- 明るさ
- ライトの色
- キャストシャドウ
ライトタイプがインポートされます(必要に応じて変換されます)。
| Blenderのライトタイプ | Qt Quick 3Dに...としてインポートされます。 |
|---|---|
| 点 | 点 |
| 面積 | 面積 |
| 太陽 | 方向性 |
| スポット | 指向性 |
| ヘミ | ディレクショナル |
カメラのエクスポート
Blender からパースカメラとオルソグラフィックカメラをエクスポートして、Qt Quick 3D で使用できます。
以下のプロパティがインポートされます:
- 位置、回転、スケール
- クリッピング開始/終了
- 焦点距離(透視カメラのみ)。
Blender から COLLADA をエクスポートする
- ファイルメニューから、File > Export > Collada (.dae) を選択します。
- Triangulation がオンになっていることを確認してください。ただし、すでにすべてのメッシュを三角測量している場合は除きます。
- Export COLLADA ボタンを選択します。
BlenderからFBXをエクスポートする
FBXとしてエクスポートするには、BlenderにFBXエクスポートアドオンがインストールされ、有効になっている必要があります。Blenderのデフォルトインストールでは、Import-Export: FBX format がインストールされているはずです。FBXとしてエクスポートするオプションがない場合は、以下の手順でアドオンが有効になっていることを確認してください:
- File > User Preferences を選択します。
- 上のメニューバーからAdd-ons を選択します。
- fbxを検索します。
- アドオンが表示されるはずですので、名前の横にあるチェックボックスを選択して有効にします。
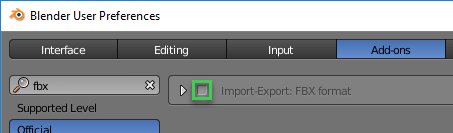
次に、FBXとしてエクスポートするには、以下の手順に従います:
- File > Export > FBX (.fbx) を選択します。
- Main タブで、Forward を
Y Forwardに、Up をZ Upに設定します。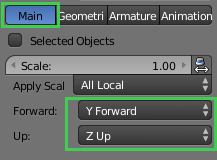
- アニメーションの場合、Animation タブでBaked Animation オプションがチェックされていることを確認します。
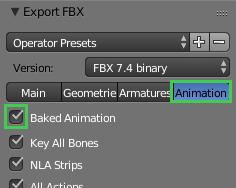
- Export FBX ボタンを選択します。
© 2025 The Qt Company Ltd. Documentation contributions included herein are the copyrights of their respective owners. The documentation provided herein is licensed under the terms of the GNU Free Documentation License version 1.3 as published by the Free Software Foundation. Qt and respective logos are trademarks of The Qt Company Ltd. in Finland and/or other countries worldwide. All other trademarks are property of their respective owners.

