C
Studio: Action Palette
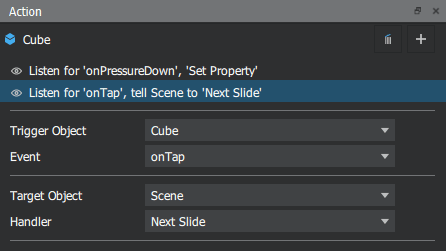
Actions provide a way to create interactivity in a presentation without scripting. Actions listen for an event to occur on an element (or, due to event bubbling, on any descendant of the element), and when it occurs they cause an effect in the presentation. This effect may be a direct modification of the presentation (for example tell a component to switch slides or change the color of an element).
Creating Actions
An action is defined by five attributes:
| Attribute | Description |
|---|---|
| The home element | The element that the action is attached to. |
| Trigger Object | The element that the action is listening to. |
| Trigger Event | The event that the action is listening for. |
| Target Object | The element that the action will control. |
| Handler | The handler to invoke on the Target Object (with possible additional parameters). |
To create an action follow the steps below:
- Choose the slide and home element that the action will be attached to. We recommend attaching the action to either the Trigger or Target object.
Note: All actions created on any other slide than the master slide will always appear only on that slide, even if they are created on a master slide object. To create a master slide action, you need to first select Edit Master in the slide palette and then add the action to an object on the master slide.
- Click the + icon at the top of the action palette. An action will be created and selected, with its properties set to default values. Modify these properties in the action palette as appropriate.
Note: When selecting a Trigger Object or a Target Object it is possible to select the object path in the Type field.
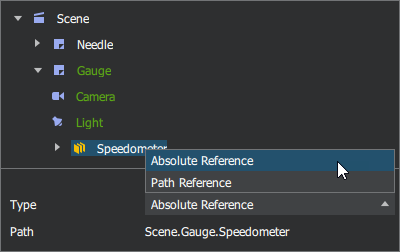
Managing Actions
Editing Actions
To edit an action, select the action summary in the action palette. This will display all the properties for the selected action, change the desired property. All changes to action properties are immediate.
Deleting Actions
There are three ways to delete an action:
- Select the action summary in the action palette, then press the
Deletekey. - Right-click the action summary in the action palette, then select Delete Action from the context menu.
- Select the action summary in the action palette, then click the trash can icon at the top of the action palette.
Copying Actions
To copy and paste an action to a different element use, the Copy Action and Paste Action context menu entries for the action summary (shortcut keys ctrl + C and ctrl + V).
The values of the Trigger Object and Target Object properties for the pasted action depends on the Type chosen when selecting the objects:
- If the type is
Absolute Referencethen the same element will be used in the pasted action. - If the type is
Path Referencethen the element will be resolved relative to the home element for the new action.
For example, consider an action on element A that has A as the Trigger Object. You then copy and paste the action to element B. If the Trigger Object was specified with an Absolute Reference, the new action on element B will still be using element A as the Trigger Object. However, if the Trigger Object was specified with a Path Reference then the new action will use element B as the Trigger Object.
This allows you to quickly copy and paste actions to multiple elements with a minimum of editing on each new action.
Available under certain Qt licenses.
Find out more.
