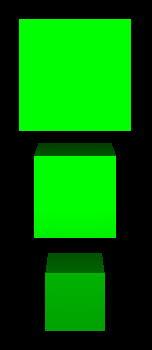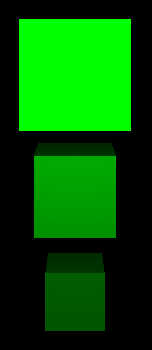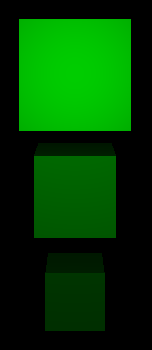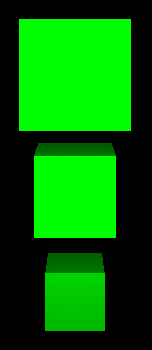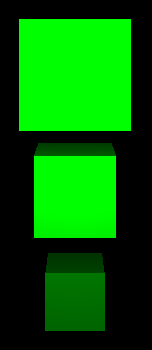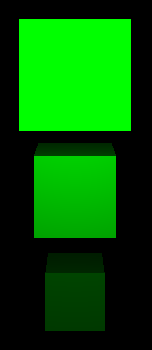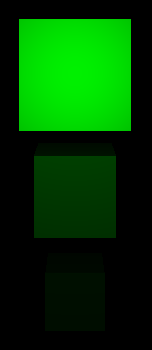C
Lights
Lights are the primary source to provide lighting in a Studio scene. Another way to light a scene is Image Based Lighting.
By default, all new presentations will be created with one directional light in them. Additionally, all layers created will be created with one directional light on them. The default scope of a light is the layer they are located on, meaning that all objects on that layer will be effected by the light.
Note: Each additional light will reduce rendering performance of your presentation. Keep it as simple as possible and use lights sparingly.
Light Types
Directional
The directional light emits light in one direction from a unidentifiable source located infinitely far away. This is similar to the way sun light works in real life. If Cast Shadows is enabled, shadows will be parallel to the light direction. A directional light has infinite range and does not diminish.
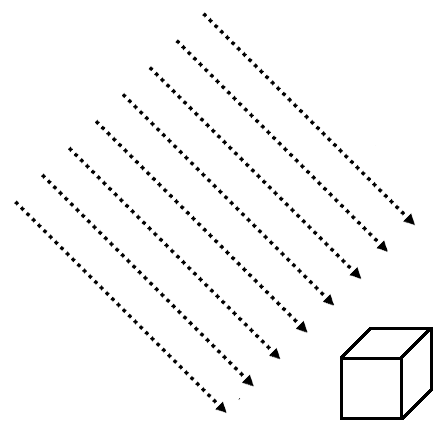
Moving a directional light does not have any effect. The light will always be emitted in the direction of the lights Z axis, rotating the light along its X or Y axis will change the direction the light is emitted.
Scaling a directional light will only have an effect in the following cases:
- If Z scale is set to a negative number, the light will be emitted in opposite direction.
- If the scale of any axis is set to 0, the light will be emitted along the world's Z axis. Rotating the light will then have no effect.
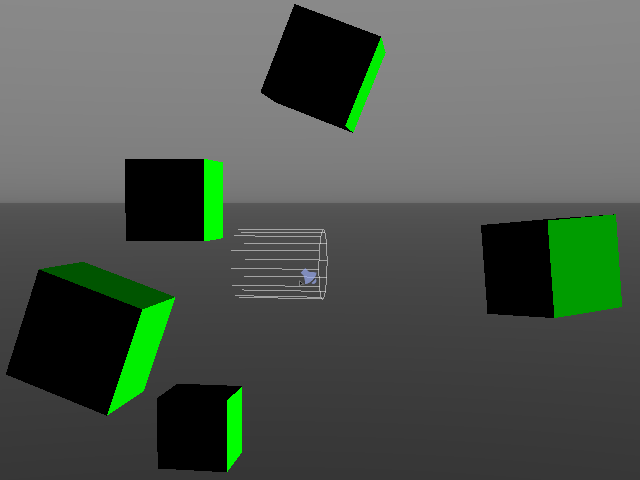
By default, all new light objects created in Studio will be directional lights.
Point
The point light can be described as a sphere, emitting light with equal strength in all directions from the center of the light. This is similar to the way a light bulb emits light.
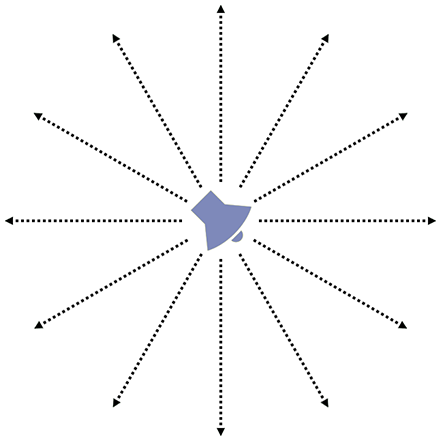
Rotating or scaling a point light does not have any effect. Moving a point light will change the position from where the light is emitted.
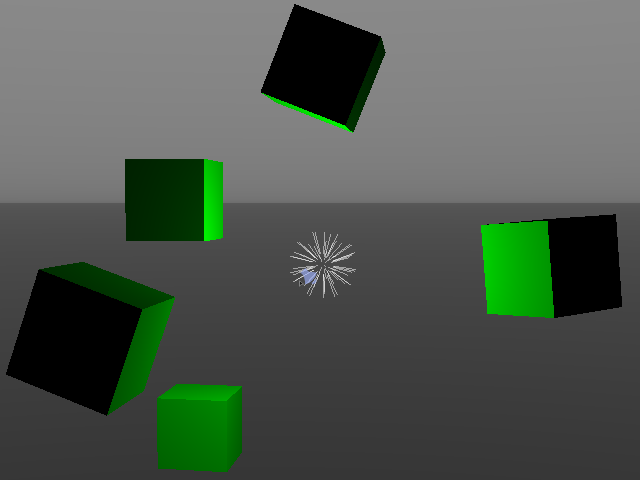
By default, a point light has infinite range and does not diminish. However, the fade-off (and range) can be controlled with the Linear Fade and Exponential Fade properties.
The table below shows the difference between linear and exponential fade. In this example the Z position of the light is 0, while the Z position of the cubes are 200, 400 and 700 respectively. The brightness of the light is 200.
| Fade value | ||||
|---|---|---|---|---|
| 20 | 50 | 100 | 200 | |
| Linear fade |
|
|
|
|
| Exponential fade |
|
|
|
|
Area
The area light is similar to the directional light, but instead of emitting equally bright light across the whole scene, the area light emits directional light from a rectangle shaped object. Aside from the size, an area light has the same characteristics and properties as the directional light.
The image below shows an example on how to light an object with different colors using two different area lights.
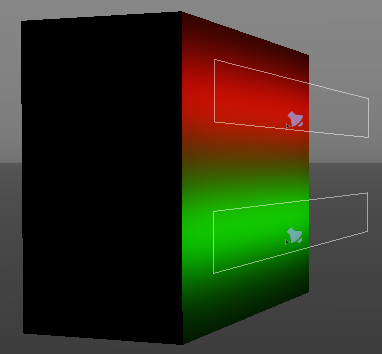
Rotating, scaling and moving actions will all effect an area light.
Working with Lights
Add Lights
To add a light to a layer, drag it from the basic objects palette to either the scene graph or the scene view.
Delete Lights
To delete a light, do one of the following:
- Select the light in the scene graph or scene view, next press the
Delkey. - Right-click the light in the scene graph, next select Delete Object from the context menu.
Animating Lights
It is possible to animate most of the properties for lights. To read more about animations, see the Animations section.
Light Properties
For full details on all light properties, see the inspector palette documentation.
Available under certain Qt licenses.
Find out more.