Qt 스타일 시트 예제
이제 Qt 스타일 시트 사용을 시작하기 위한 몇 가지 예제를 살펴보겠습니다.
스타일 시트 사용법
전경색 및 배경색 사용자 지정하기
애플리케이션의 모든 QLineEdit의 배경색을 노란색으로 설정하는 것으로 시작해 보겠습니다. 다음과 같이 설정할 수 있습니다:
qApp->setStyleSheet("QLineEdit { background-color: yellow }");
특정 대화 상자의 자식(또는 손자 또는 증손자)인 QLineEdit에만 속성을 적용하려면 이렇게 하면 됩니다:
myDialog->setStyleSheet("QLineEdit { background-color: yellow }");
속성을 하나의 특정 QLineEdit 에만 적용하려면 QObject::setObjectName()를 사용하여 이름을 지정하고 ID 선택기를 사용하여 참조할 수 있습니다:
myDialog->setStyleSheet("QLineEdit#nameEdit { background-color: yellow }");
또는 셀렉터를 생략하고 QLineEdit 에서 직접 배경색 속성을 설정할 수 있습니다:
nameEdit->setStyleSheet("background-color: yellow");
대비를 잘 살리려면 텍스트에 적합한 색상을 지정해야 합니다:
nameEdit->setStyleSheet("color: blue; background-color: yellow");
선택한 텍스트에 사용되는 색상도 변경하는 것이 좋습니다:
nameEdit->setStyleSheet("color: blue;" "background-color: yellow;" "selection-color: yellow;" "selection-background-color: blue;");
동적 속성을 사용하여 사용자 지정하기
필수 필드가 있는 양식을 표시해야 하는 경우가 많이 있습니다. 사용자에게 해당 필드가 필수 필드임을 표시하려면 노란색을 배경색으로 사용하는 것이 효과적(미관상으로는 다소 의심스럽기는 하지만)인 해결책 중 하나입니다. 이는 Qt 스타일 시트를 사용하여 매우 쉽게 구현할 수 있습니다. 먼저 다음과 같은 애플리케이션 전체 스타일 시트를 사용합니다:
*[mandatoryField="true"] { background-color: yellow }
즉, mandatoryField Qt 속성이 true로 설정된 모든 위젯은 노란색 배경을 갖게 됩니다.
그런 다음 각 필수 필드 위젯에 대해 mandatoryField 속성을 즉석에서 생성하고 참으로 설정하면 됩니다. 예를 들어
QLineEdit *nameEdit = new QLineEdit(this); nameEdit->setProperty("mandatoryField", true); QLineEdit *emailEdit = new QLineEdit(this); emailEdit->setProperty("mandatoryField", true); QSpinBox *ageSpinBox = new QSpinBox(this); ageSpinBox->setProperty("mandatoryField", true);
상자 모델을 사용하여 QPushButton 사용자 지정하기
이번에는 빨간색 QPushButton 을 만드는 방법을 보여드리겠습니다. 이 QPushButton 은 아마도 매우 파괴적인 코드에 연결될 것입니다.
먼저 이 스타일 시트를 사용하고 싶은 유혹을 받습니다:
QPushButton#evilButton { background-color: red }
그러나 그 결과 테두리가 없는 지루하고 밋밋한 버튼이 생성됩니다:
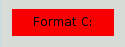
이런 일이 벌어졌습니다:
- 기본 스타일만으로는 만족할 수 없는 요청을 했습니다(예: Windows Vista 테마 엔진에서는 버튼의 배경색을 지정할 수 없음).
- 따라서 버튼은 스타일 시트를 사용하여 렌더링됩니다.
- 테두리 너비 및 테두리 스타일에 대한 값을 지정하지 않았으므로 기본적으로 0픽셀 너비의 스타일
none을 얻습니다.
테두리를 지정하여 상황을 개선해 보겠습니다:
QPushButton#evilButton { background-color: red; border-style: outset; border-width: 2px; border-color: beige; }
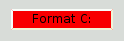
상황이 훨씬 좋아졌습니다. 하지만 버튼이 약간 비좁아 보입니다. 패딩을 사용하여 테두리와 텍스트 사이에 약간의 간격을 지정해 보겠습니다. 또한 최소 너비를 적용하고 모서리를 둥글게 하고 더 큰 글꼴을 지정하여 버튼이 더 멋지게 보이도록 하겠습니다:
QPushButton#evilButton { background-color: red; border-style: outset; border-width: 2px; border-radius: 10px; border-color: beige; font: bold 14px; min-width: 10em; padding: 6px; }
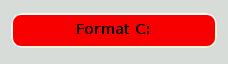
남은 유일한 문제는 버튼을 눌렀을 때 버튼이 반응하지 않는다는 것입니다. 약간 다른 배경색을 지정하고 다른 테두리 스타일을 사용하여 이 문제를 해결할 수 있습니다.
QPushButton#evilButton { background-color: red; border-style: outset; border-width: 2px; border-radius: 10px; border-color: beige; font: bold 14px; min-width: 10em; padding: 6px; } QPushButton#evilButton:pressed { background-color: rgb(224, 0, 0); border-style: inset; }
QPush버튼의 메뉴 표시기 하위 컨트롤 사용자 지정하기
하위 컨트롤은 위젯의 하위 요소에 대한 액세스를 제공합니다. 예를 들어 메뉴와 연결된 QPushButton ( QPushButton::setMenu() 사용)에는 메뉴 표시기가 있습니다. 빨간색 푸시 버튼에 대한 메뉴 표시기를 사용자 정의해 보겠습니다:
QPushButton#evilButton::menu-indicator { image: url(myindicator.png); }
기본적으로 메뉴 표시기는 패딩 사각형의 오른쪽 아래 모서리에 있습니다. 하위 컨트롤 위치와 하위 컨트롤 원점을 지정하여 인디케이터의 위치를 다르게 고정하여 변경할 수 있습니다. 또한 위쪽과 왼쪽을 사용하여 인디케이터를 몇 픽셀씩 이동할 수도 있습니다. 예를 들어
QPushButton::menu-indicator { image: url(myindicator.png); subcontrol-position: right center; subcontrol-origin: padding; left: -2px; }
이렇게 하면 myindicator.png 이 QPushButton 의 패딩 사각형의 오른쪽 중앙에 위치하게 됩니다(자세한 내용은 하위 컨트롤-원점 참조).
복합 선택기 예시
빨간색은 우리가 가장 좋아하는 색이므로 다음 애플리케이션 전체 스타일시트를 설정하여 QLineEdit 의 텍스트를 빨간색으로 만들어 보겠습니다:
QLineEdit { color: red }하지만 QLineEdit 을 회색으로 표시하여 읽기 전용임을 시각적으로 표시하고 싶습니다:
어느 시점에서 디자인 팀은 등록 양식의 모든 QLineEdit( object name registrationDialog )을 갈색으로 만들어야 한다는 요구 사항을 제시했습니다:
QLineEdit { color: red } QLineEdit[readOnly="true"] { color: gray } #registrationDialog QLineEdit { color: brown }
몇 차례의 UI 디자인 회의를 거쳐 모든 QDialog을 갈색으로 표시하기로 결정했습니다( QLineEdit):
QLineEdit { color: red } QLineEdit[readOnly="true"] { color: gray } QDialog QLineEdit { color: brown }
퀴즈: QDialog 에 읽기 전용 QLineEdit 이 있으면 어떻게 될까요? [힌트: 위의 충돌 해결 섹션에 이런 경우 어떻게 되는지 설명되어 있습니다.]
특정 위젯 사용자 정의하기
이 섹션에서는 스타일시트를 사용하여 특정 위젯을 사용자 정의하는 예제를 제공합니다.
QAbstractScrollArea 사용자 지정하기
배경 속성을 사용하여 QAbstractScrollArea (항목 보기, QTextEdit 및 QTextBrowser)의 배경을 설정할 수 있습니다. 예를 들어 스크롤 막대와 함께 스크롤되는 배경 이미지를 설정하려면 다음과 같이 하세요:
QTextEdit, QListView { background-color: white; background-image: url(draft.png); background-attachment: scroll; }
배경 이미지를 뷰포트에 고정하려면 다음과 같이 합니다:
QTextEdit, QListView { background-color: white; background-image: url(draft.png); background-attachment: fixed; }
QCheckBox 사용자 지정하기
QCheckBox 의 스타일링은 QRadioButton 의 스타일링과 거의 동일합니다. 가장 큰 차이점은 삼항식 QCheckBox 이 불확정 상태라는 점입니다.
QCheckBox { spacing: 5px; } QCheckBox::indicator { width: 13px; height: 13px; } QCheckBox::indicator:unchecked { image: url(:/images/checkbox_unchecked.png); } QCheckBox::indicator:unchecked:hover { image: url(:/images/checkbox_unchecked_hover.png); } QCheckBox::indicator:unchecked:pressed { image: url(:/images/checkbox_unchecked_pressed.png); } QCheckBox::indicator:checked { image: url(:/images/checkbox_checked.png); } QCheckBox::indicator:checked:hover { image: url(:/images/checkbox_checked_hover.png); } QCheckBox::indicator:checked:pressed { image: url(:/images/checkbox_checked_pressed.png); } QCheckBox::indicator:indeterminate:hover { image: url(:/images/checkbox_indeterminate_hover.png); } QCheckBox::indicator:indeterminate:pressed { image: url(:/images/checkbox_indeterminate_pressed.png); }
QComboBox 사용자 지정하기
QComboBox 의 드롭다운 버튼이 콤보 상자 프레임과 "병합"되어 표시되는 예를 살펴보겠습니다.
QComboBox { border: 1px solid gray; border-radius: 3px; padding: 1px 18px 1px 3px; min-width: 6em; } QComboBox:editable { background: white; } QComboBox:!editable, QComboBox::drop-down:editable { background: qlineargradient(x1: 0, y1: 0, x2: 0, y2: 1, stop: 0 #E1E1E1, stop: 0.4 #DDDDDD, stop: 0.5 #D8D8D8, stop: 1.0 #D3D3D3); } /* QComboBox gets the "on" state when the popup is open */ QComboBox:!editable:on, QComboBox::drop-down:editable:on { background: qlineargradient(x1: 0, y1: 0, x2: 0, y2: 1, stop: 0 #D3D3D3, stop: 0.4 #D8D8D8, stop: 0.5 #DDDDDD, stop: 1.0 #E1E1E1); } QComboBox:on { /* shift the text when the popup opens */ padding-top: 3px; padding-left: 4px; } QComboBox::drop-down { subcontrol-origin: padding; subcontrol-position: top right; width: 15px; border-left-width: 1px; border-left-color: darkgray; border-left-style: solid; /* just a single line */ border-top-right-radius: 3px; /* same radius as the QComboBox */ border-bottom-right-radius: 3px; } QComboBox::down-arrow { image: url(/usr/share/icons/crystalsvg/16x16/actions/1downarrow.png); } QComboBox::down-arrow:on { /* shift the arrow when popup is open */ top: 1px; left: 1px; }
QComboBox 의 팝업은 QAbstractItemView 이며 하위 선택기를 사용하여 스타일을 지정합니다:
QComboBox QAbstractItemView { border: 2px solid darkgray; selection-background-color: lightgray; }
QDockWidget 사용자 지정하기
QDockWidget 의 제목 표시줄과 버튼은 다음과 같이 사용자 지정할 수 있습니다:
QDockWidget { border: 1px solid lightgray; titlebar-close-icon: url(close.png); titlebar-normal-icon: url(undock.png); } QDockWidget::title { text-align: left; /* align the text to the left */ background: lightgray; padding-left: 5px; } QDockWidget::close-button, QDockWidget::float-button { border: 1px solid transparent; background: darkgray; padding: 0px; } QDockWidget::close-button:hover, QDockWidget::float-button:hover { background: gray; } QDockWidget::close-button:pressed, QDockWidget::float-button:pressed { padding: 1px -1px -1px 1px; }
독 위젯 버튼을 왼쪽으로 이동하려는 경우 다음 스타일 시트를 사용할 수 있습니다:
QDockWidget { border: 1px solid lightgray; titlebar-close-icon: url(close.png); titlebar-normal-icon: url(float.png); } QDockWidget::title { text-align: left; background: lightgray; padding-left: 35px; } QDockWidget::close-button, QDockWidget::float-button { background: darkgray; padding: 0px; icon-size: 14px; /* maximum icon size */ } QDockWidget::close-button:hover, QDockWidget::float-button:hover { background: gray; } QDockWidget::close-button:pressed, QDockWidget::float-button:pressed { padding: 1px -1px -1px 1px; } QDockWidget::close-button { subcontrol-position: top left; subcontrol-origin: margin; position: absolute; top: 0px; left: 0px; bottom: 0px; width: 14px; } QDockWidget::float-button { subcontrol-position: top left; subcontrol-origin: margin; position: absolute; top: 0px; left: 16px; bottom: 0px; width: 14px; }
참고: QDockWidget 의 구분 기호(크기 조정 핸들)를 사용자 지정하려면 QMainWindow::구분 기호를 사용합니다.
Q프레임 사용자 지정하기
QFrame 은 상자 모델을 사용하여 스타일을 지정합니다.
QFrame, QLabel, QToolTip { border: 2px solid green; border-radius: 4px; padding: 2px; background-image: url(images/welcome.png); }
QGroupBox 사용자 지정하기
QGroupBox 의 제목을 가운데로 이동하는 예제를 살펴보겠습니다.
QGroupBox { background-color: qlineargradient(x1: 0, y1: 0, x2: 0, y2: 1, stop: 0 #E0E0E0, stop: 1 #FFFFFF); border: 2px solid gray; border-radius: 5px; margin-top: 1ex; /* leave space at the top for the title */ } QGroupBox::title { subcontrol-origin: margin; subcontrol-position: top center; /* position at the top center */ padding: 0 3px; background-color: qlineargradient(x1: 0, y1: 0, x2: 0, y2: 1, stop: 0 #FF0ECE, stop: 1 #FFFFFF); }
확인 가능한 QGroupBox 의 경우 {#indicator-sub}{::indicator} 하위 컨트롤을 사용하여 QCheckBox 와 똑같은 스타일을 지정합니다.
QGroupBox::indicator { width: 13px; height: 13px; } QGroupBox::indicator:unchecked { image: url(:/images/checkbox_unchecked.png); } /* proceed with styling just like QCheckBox */
QHeaderView 사용자 지정
QHeaderView 는 다음과 같이 사용자 정의됩니다:
QHeaderView::section { background-color: qlineargradient(x1:0, y1:0, x2:0, y2:1, stop:0 #616161, stop: 0.5 #505050, stop: 0.6 #434343, stop:1 #656565); color: white; padding-left: 4px; border: 1px solid #6c6c6c; } QHeaderView::section:checked { background-color: red; } /* style the sort indicator */ QHeaderView::down-arrow { image: url(down_arrow.png); } QHeaderView::up-arrow { image: url(up_arrow.png); }
QLineEdit 사용자 지정하기
QLineEdit 의 프레임은 상자 모델을 사용하여 스타일을 지정합니다. 모서리가 둥근 줄 편집을 만들려면 다음을 설정할 수 있습니다:
QLineEdit { border: 2px solid gray; border-radius: 10px; padding: 0 8px; background: yellow; selection-background-color: darkgray; }
QLineEdit::Password 에코 모드가 있는 줄 편집의 비밀번호 문자는 다음을 사용하여 설정할 수 있습니다:
QLineEdit[echoMode="2"] { lineedit-password-character: 9679; }
읽기 전용 QLineEdit 의 배경은 아래와 같이 수정할 수 있습니다:
QLineEdit:read-only { background: lightblue; }
QListView 사용자 지정하기
교대 행의 배경색은 다음 스타일 시트를 사용하여 사용자 지정할 수 있습니다:
QListView { alternate-background-color: yellow; }
항목 위로 마우스를 가져갈 때 특별한 배경을 제공하려면 ::item 하위 컨트롤을 사용할 수 있습니다. 예를 들어
QListView { show-decoration-selected: 1; /* make the selection span the entire width of the view */ } QListView::item:alternate { background: #EEEEEE; } QListView::item:selected { border: 1px solid #6a6ea9; } QListView::item:selected:!active { background: qlineargradient(x1: 0, y1: 0, x2: 0, y2: 1, stop: 0 #ABAFE5, stop: 1 #8588B2); } QListView::item:selected:active { background: qlineargradient(x1: 0, y1: 0, x2: 0, y2: 1, stop: 0 #6a6ea9, stop: 1 #888dd9); } QListView::item:hover { background: qlineargradient(x1: 0, y1: 0, x2: 0, y2: 1, stop: 0 #FAFBFE, stop: 1 #DCDEF1); }
QMainWindow 사용자 지정하기
QMainWindow 의 구분 기호는 다음과 같이 스타일을 지정할 수 있습니다:
QMainWindow::separator { background: yellow; width: 10px; /* when vertical */ height: 10px; /* when horizontal */ } QMainWindow::separator:hover { background: red; }
QMenu 사용자 지정하기
QMenu 의 개별 항목은 다음과 같이 'item' 하위 컨트롤을 사용하여 스타일을 지정할 수 있습니다:
QMenu { background-color: #ABABAB; /* sets background of the menu */ border: 1px solid black; } QMenu::item { /* sets background of menu item. set this to something non-transparent if you want menu color and menu item color to be different */ background-color: transparent; } QMenu::item:selected { /* when user selects item using mouse or keyboard */ background-color: #654321; }
보다 고급 사용자 지정을 위해서는 다음과 같이 스타일 시트를 사용합니다:
QMenu { background-color: white; margin: 2px; /* some spacing around the menu */ } QMenu::item { padding: 2px 25px 2px 20px; border: 1px solid transparent; /* reserve space for selection border */ } QMenu::item:selected { border-color: darkblue; background: rgba(100, 100, 100, 150); } QMenu::icon:checked { /* appearance of a 'checked' icon */ background: gray; border: 1px inset gray; position: absolute; top: 1px; right: 1px; bottom: 1px; left: 1px; } QMenu::separator { height: 2px; background: lightblue; margin-left: 10px; margin-right: 5px; } QMenu::indicator { width: 13px; height: 13px; } /* non-exclusive indicator = check box style indicator (see QActionGroup::setExclusive) */ QMenu::indicator:non-exclusive:unchecked { image: url(:/images/checkbox_unchecked.png); } QMenu::indicator:non-exclusive:unchecked:selected { image: url(:/images/checkbox_unchecked_hover.png); } QMenu::indicator:non-exclusive:checked { image: url(:/images/checkbox_checked.png); } QMenu::indicator:non-exclusive:checked:selected { image: url(:/images/checkbox_checked_hover.png); } /* exclusive indicator = radio button style indicator (see QActionGroup::setExclusive) */ QMenu::indicator:exclusive:unchecked { image: url(:/images/radiobutton_unchecked.png); } QMenu::indicator:exclusive:unchecked:selected { image: url(:/images/radiobutton_unchecked_hover.png); } QMenu::indicator:exclusive:checked { image: url(:/images/radiobutton_checked.png); } QMenu::indicator:exclusive:checked:selected { image: url(:/images/radiobutton_checked_hover.png); }
Q메뉴바 사용자 지정하기
QMenuBar 는 다음과 같이 스타일이 지정됩니다:
QMenuBar { background-color: qlineargradient(x1:0, y1:0, x2:0, y2:1, stop:0 lightgray, stop:1 darkgray); spacing: 3px; /* spacing between menu bar items */ } QMenuBar::item { padding: 1px 4px; background: transparent; border-radius: 4px; } QMenuBar::item:selected { /* when selected using mouse or keyboard */ background: #a8a8a8; } QMenuBar::item:pressed { background: #888888; }
QProgressBar 사용자 지정하기
QProgressBar 의 테두리, 청크 및 텍스트 정렬은 스타일 시트를 사용하여 사용자 지정할 수 있습니다. 그러나 하나의 속성 또는 하위 컨트롤을 사용자 지정하는 경우 다른 모든 속성 또는 하위 컨트롤도 사용자 지정해야 합니다.

예를 들어 테두리를 회색으로 변경하고 청크를 청록색으로 변경합니다.
QProgressBar { border: 2px solid grey; border-radius: 5px; } QProgressBar::chunk { background-color: #05B8CC; width: 20px; }
그러면 텍스트를 진행률 표시줄 중앙에 배치하여 사용자 지정하는 텍스트 정렬이 남습니다.
QProgressBar { border: 2px solid grey; border-radius: 5px; text-align: center; }
여백을 포함하면 청크를 더 잘 보이게 할 수 있습니다.

위 스크린샷에서는 0.5픽셀의 여백을 사용했습니다.
QProgressBar::chunk { background-color: #CD96CD; width: 10px; margin: 0.5px; }
QPushButton 사용자 지정하기
QPushButton 의 스타일은 다음과 같습니다:
QPushButton { border: 2px solid #8f8f91; border-radius: 6px; background-color: qlineargradient(x1: 0, y1: 0, x2: 0, y2: 1, stop: 0 #f6f7fa, stop: 1 #dadbde); min-width: 80px; } QPushButton:pressed { background-color: qlineargradient(x1: 0, y1: 0, x2: 0, y2: 1, stop: 0 #dadbde, stop: 1 #f6f7fa); } QPushButton:flat { border: none; /* no border for a flat push button */ } QPushButton:default { border-color: navy; /* make the default button prominent */ }
메뉴가 있는 QPushButton 의 경우 ::메뉴 표시기 하위 컨트롤을 사용합니다.
QPushButton:open { /* when the button has its menu open */ background-color: qlineargradient(x1: 0, y1: 0, x2: 0, y2: 1, stop: 0 #dadbde, stop: 1 #f6f7fa); } QPushButton::menu-indicator { image: url(menu_indicator.png); subcontrol-origin: padding; subcontrol-position: bottom right; } QPushButton::menu-indicator:pressed, QPushButton::menu-indicator:open { position: relative; top: 2px; left: 2px; /* shift the arrow by 2 px */ }
체크 가능한 QPushButton 에는 ::체크된 의사 상태가 설정되어 있습니다.
QRadioButton 사용자 지정하기
다음을 사용하여 QRadioButton 표시기를 변경할 수 있습니다:
QRadioButton::indicator { width: 13px; height: 13px; } QRadioButton::indicator::unchecked { image: url(:/images/radiobutton_unchecked.png); } QRadioButton::indicator:unchecked:hover { image: url(:/images/radiobutton_unchecked_hover.png); } QRadioButton::indicator:unchecked:pressed { image: url(:/images/radiobutton_unchecked_pressed.png); } QRadioButton::indicator::checked { image: url(:/images/radiobutton_checked.png); } QRadioButton::indicator:checked:hover { image: url(:/images/radiobutton_checked_hover.png); } QRadioButton::indicator:checked:pressed { image: url(:/images/radiobutton_checked_pressed.png); }
QScrollBar 사용자 지정하기
QScrollBar 는 핸들, 추가 줄, 하위 줄 등과 같은 하위 컨트롤을 사용하여 스타일을 지정할 수 있습니다. 하나의 속성 또는 하위 컨트롤을 사용자 지정하면 다른 모든 속성 또는 하위 컨트롤도 사용자 지정해야 한다는 점에 유의하세요.

위의 스크롤 막대는 단색 회색 테두리가 있는 아쿠아마린 색상으로 스타일링되었습니다.
QScrollBar:horizontal { border: 2px solid grey; background: #32CC99; height: 15px; margin: 0px 20px 0 20px; } QScrollBar::handle:horizontal { background: white; min-width: 20px; } QScrollBar::add-line:horizontal { border: 2px solid grey; background: #32CC99; width: 20px; subcontrol-position: right; subcontrol-origin: margin; } QScrollBar::sub-line:horizontal { border: 2px solid grey; background: #32CC99; width: 20px; subcontrol-position: left; subcontrol-origin: margin; }
왼쪽 화살 표와 오른쪽 화살표는 흰색 배경에 회색 단색 테두리가 있습니다. 또는 화살표 이미지를 삽입할 수도 있습니다.
QScrollBar::left-arrow:horizontal, QScrollBar::right-arrow:horizontal { border: 2px solid grey; width: 3px; height: 3px; background: white; } QScrollBar::add-page:horizontal, QScrollBar::sub-page:horizontal { background: none; }
macOS에서처럼 스크롤 막대의 스크롤 버튼을 가장자리 대신 함께 배치하려면 다음 스타일시트를 사용할 수 있습니다:
QScrollBar:horizontal { border: 2px solid green; background: cyan; height: 15px; margin: 0px 40px 0 0px; } QScrollBar::handle:horizontal { background: gray; min-width: 20px; } QScrollBar::add-line:horizontal { background: blue; width: 16px; subcontrol-position: right; subcontrol-origin: margin; border: 2px solid black; } QScrollBar::sub-line:horizontal { background: magenta; width: 16px; subcontrol-position: top right; subcontrol-origin: margin; border: 2px solid black; position: absolute; right: 20px; } QScrollBar::left-arrow:horizontal, QScrollBar::right-arrow:horizontal { width: 3px; height: 3px; background: pink; } QScrollBar::add-page:horizontal, QScrollBar::sub-page:horizontal { background: none; }
위 스타일시트를 사용한 스크롤 막대는 다음과 같습니다:

세로 스크롤 막대를 사용자 지정하려면 다음과 유사한 스타일시트를 사용합니다:
QScrollBar:vertical { border: 2px solid grey; background: #32CC99; width: 15px; margin: 22px 0 22px 0; } QScrollBar::handle:vertical { background: white; min-height: 20px; } QScrollBar::add-line:vertical { border: 2px solid grey; background: #32CC99; height: 20px; subcontrol-position: bottom; subcontrol-origin: margin; } QScrollBar::sub-line:vertical { border: 2px solid grey; background: #32CC99; height: 20px; subcontrol-position: top; subcontrol-origin: margin; } QScrollBar::up-arrow:vertical, QScrollBar::down-arrow:vertical { border: 2px solid grey; width: 3px; height: 3px; background: white; } QScrollBar::add-page:vertical, QScrollBar::sub-page:vertical { background: none; }
QSizeGrip 사용자 지정
QSizeGrip 는 일반적으로 이미지만 설정하여 스타일을 지정합니다.
QSizeGrip { image: url(:/images/sizegrip.png); width: 16px; height: 16px; }
Q슬라이더 사용자 지정하기
아래와 같이 가로 슬라이더의 스타일을 지정할 수 있습니다:
QSlider::groove:horizontal { border: 1px solid #999999; height: 8px; /* the groove expands to the size of the slider by default. by giving it a height, it has a fixed size */ background: qlineargradient(x1:0, y1:0, x2:0, y2:1, stop:0 #B1B1B1, stop:1 #c4c4c4); margin: 2px 0; } QSlider::handle:horizontal { background: qlineargradient(x1:0, y1:0, x2:1, y2:1, stop:0 #b4b4b4, stop:1 #8f8f8f); border: 1px solid #5c5c5c; width: 18px; margin: -2px 0; /* handle is placed by default on the contents rect of the groove. Expand outside the groove */ border-radius: 3px; }
핸들 앞뒤의 슬라이더 부분의 색상을 변경하려면 추가 페이지 및 하위 페이지 하위 컨트롤을 사용할 수 있습니다. 예를 들어 세로 슬라이더의 경우:
QSlider::groove:vertical { background: red; position: absolute; /* absolutely position 4px from the left and right of the widget. setting margins on the widget should work too... */ left: 4px; right: 4px; } QSlider::handle:vertical { height: 10px; background: green; margin: 0 -4px; /* expand outside the groove */ } QSlider::add-page:vertical { background: white; } QSlider::sub-page:vertical { background: pink; }
QSpinBox 사용자 지정
QSpinBox 를 아래와 같이 완전히 사용자 지정할 수 있습니다(스타일 시트에 인라인 주석이 있음):
QSpinBox { padding-right: 15px; /* make room for the arrows */ border-image: url(:/images/frame.png) 4; border-width: 3; } QSpinBox::up-button { subcontrol-origin: border; subcontrol-position: top right; /* position at the top right corner */ width: 16px; /* 16 + 2*1px border-width = 15px padding + 3px parent border */ border-image: url(:/images/spinup.png) 1; border-width: 1px; } QSpinBox::up-button:hover { border-image: url(:/images/spinup_hover.png) 1; } QSpinBox::up-button:pressed { border-image: url(:/images/spinup_pressed.png) 1; } QSpinBox::up-arrow { image: url(:/images/up_arrow.png); width: 7px; height: 7px; } QSpinBox::up-arrow:disabled, QSpinBox::up-arrow:off { /* off state when value is max */ image: url(:/images/up_arrow_disabled.png); } QSpinBox::down-button { subcontrol-origin: border; subcontrol-position: bottom right; /* position at bottom right corner */ width: 16px; border-image: url(:/images/spindown.png) 1; border-width: 1px; border-top-width: 0; } QSpinBox::down-button:hover { border-image: url(:/images/spindown_hover.png) 1; } QSpinBox::down-button:pressed { border-image: url(:/images/spindown_pressed.png) 1; } QSpinBox::down-arrow { image: url(:/images/down_arrow.png); width: 7px; height: 7px; } QSpinBox::down-arrow:disabled, QSpinBox::down-arrow:off { /* off state when value in min */ image: url(:/images/down_arrow_disabled.png); }
QSplitter 사용자 지정하기
QSplitter 는 QFrame 에서 파생되므로 QFrame 처럼 스타일을 지정할 수 있습니다. 그립 또는 핸들은 ::핸들 하위 컨트롤을 사용하여 사용자 지정할 수 있습니다.
QSplitter::handle { image: url(images/splitter.png); } QSplitter::handle:horizontal { width: 2px; } QSplitter::handle:vertical { height: 2px; } QSplitter::handle:pressed { url(images/splitter_pressed.png); }
QStatusBar 사용자 지정하기
다음과 같이 상태 표시줄의 배경과 상태 표시줄 안의 항목 테두리를 제공할 수 있습니다:
QStatusBar { background: brown; } QStatusBar::item { border: 1px solid red; border-radius: 3px; }
QStatusBar 에 추가된 위젯은 다음과 같은 하위 선언을 사용하여 스타일을 지정할 수 있습니다.
QStatusBar QLabel { border: 3px solid white; }
QTabWidget 및 QTabBar 사용자 지정하기

위 스크린샷의 경우 다음과 같은 스타일시트가 필요합니다:
QTabWidget::pane { /* The tab widget frame */ border-top: 2px solid #C2C7CB; } QTabWidget::tab-bar { left: 5px; /* move to the right by 5px */ } /* Style the tab using the tab sub-control. Note that it reads QTabBar _not_ QTabWidget */ QTabBar::tab { background: qlineargradient(x1: 0, y1: 0, x2: 0, y2: 1, stop: 0 #E1E1E1, stop: 0.4 #DDDDDD, stop: 0.5 #D8D8D8, stop: 1.0 #D3D3D3); border: 2px solid #C4C4C3; border-bottom-color: #C2C7CB; /* same as the pane color */ border-top-left-radius: 4px; border-top-right-radius: 4px; min-width: 8ex; padding: 2px; } QTabBar::tab:selected, QTabBar::tab:hover { background: qlineargradient(x1: 0, y1: 0, x2: 0, y2: 1, stop: 0 #fafafa, stop: 0.4 #f4f4f4, stop: 0.5 #e7e7e7, stop: 1.0 #fafafa); } QTabBar::tab:selected { border-color: #9B9B9B; border-bottom-color: #C2C7CB; /* same as pane color */ } QTabBar::tab:!selected { margin-top: 2px; /* make non-selected tabs look smaller */ }
종종 아래와 같이 탭이 겹쳐 보이도록 해야 합니다:

위와 같은 탭 위젯의 경우 음수 여백을 사용합니다. 음수 값은 요소를 기본값보다 이웃 요소에 더 가깝게 배치합니다. 결과 스타일시트는 다음과 같습니다:
QTabWidget::pane { /* The tab widget frame */ border-top: 2px solid #C2C7CB; } QTabWidget::tab-bar { left: 5px; /* move to the right by 5px */ } /* Style the tab using the tab sub-control. Note that it reads QTabBar _not_ QTabWidget */ QTabBar::tab { background: qlineargradient(x1: 0, y1: 0, x2: 0, y2: 1, stop: 0 #E1E1E1, stop: 0.4 #DDDDDD, stop: 0.5 #D8D8D8, stop: 1.0 #D3D3D3); border: 2px solid #C4C4C3; border-bottom-color: #C2C7CB; /* same as the pane color */ border-top-left-radius: 4px; border-top-right-radius: 4px; min-width: 8ex; padding: 2px; } QTabBar::tab:selected, QTabBar::tab:hover { background: qlineargradient(x1: 0, y1: 0, x2: 0, y2: 1, stop: 0 #fafafa, stop: 0.4 #f4f4f4, stop: 0.5 #e7e7e7, stop: 1.0 #fafafa); } QTabBar::tab:selected { border-color: #9B9B9B; border-bottom-color: #C2C7CB; /* same as pane color */ } QTabBar::tab:!selected { margin-top: 2px; /* make non-selected tabs look smaller */ } /* make use of negative margins for overlapping tabs */ QTabBar::tab:selected { /* expand/overlap to the left and right by 4px */ margin-left: -4px; margin-right: -4px; } QTabBar::tab:first:selected { margin-left: 0; /* the first selected tab has nothing to overlap with on the left */ } QTabBar::tab:last:selected { margin-right: 0; /* the last selected tab has nothing to overlap with on the right */ } QTabBar::tab:only-one { margin: 0; /* if there is only one tab, we don't want overlapping margins */ }
아래와 같이 탭 표시줄을 가운데로 이동하려면 다음 스타일시트가 필요합니다:

QTabWidget::pane { /* The tab widget frame */ border-top: 2px solid #C2C7CB; position: absolute; top: -0.5em; } QTabWidget::tab-bar { alignment: center; } /* Style the tab using the tab sub-control. Note that it reads QTabBar _not_ QTabWidget */ QTabBar::tab { background: qlineargradient(x1: 0, y1: 0, x2: 0, y2: 1, stop: 0 #E1E1E1, stop: 0.4 #DDDDDD, stop: 0.5 #D8D8D8, stop: 1.0 #D3D3D3); border: 2px solid #C4C4C3; border-bottom-color: #C2C7CB; /* same as the pane color */ border-top-left-radius: 4px; border-top-right-radius: 4px; min-width: 8ex; padding: 2px; } QTabBar::tab:selected, QTabBar::tab:hover { background: qlineargradient(x1: 0, y1: 0, x2: 0, y2: 1, stop: 0 #fafafa, stop: 0.4 #f4f4f4, stop: 0.5 #e7e7e7, stop: 1.0 #fafafa); } QTabBar::tab:selected { border-color: #9B9B9B; border-bottom-color: #C2C7CB; /* same as pane color */ }
찢김 표시기와 스크롤 버튼은 다음과 같이 추가로 사용자 정의할 수 있습니다:
QTabBar::tear { image: url(tear_indicator.png); } QTabBar::scroller { /* the width of the scroll buttons */ width: 20px; } QTabBar QToolButton { /* the scroll buttons are tool buttons */ border-image: url(scrollbutton.png) 2; border-width: 2px; } QTabBar QToolButton::right-arrow { /* the arrow mark in the tool buttons */ image: url(rightarrow.png); } QTabBar QToolButton::left-arrow { image: url(leftarrow.png); }
Qt 4.6부터 닫기 버튼은 다음과 같이 사용자 정의할 수 있습니다:
QTabBar::close-button { image: url(close.png) subcontrol-position: left; } QTabBar::close-button:hover { image: url(close-hover.png) }
QTableView 사용자 지정하기
QTableView 에서 선택한 항목을 풍선껌 분홍색이 배경으로 흰색으로 페이드되기를 원한다고 가정해 보겠습니다.
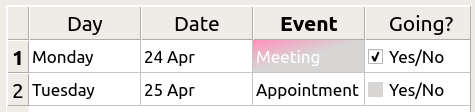
선택 배경 색상 속성을 사용하면 가능하며 필요한 구문은 다음과 같습니다:
QTableView { selection-background-color: qlineargradient(x1: 0, y1: 0, x2: 0.5, y2: 0.5, stop: 0 #FF92BB, stop: 1 white); }
코너 위젯은 다음 스타일 시트를 사용하여 사용자 정의할 수 있습니다.
QTableView QTableCornerButton::section { background: red; border: 2px outset red; }
QTableView 의 체크박스 표시기도 사용자 지정할 수 있습니다. 다음 코드 조각에서는 선택되지 않은 상태의 background-color 표시기를 사용자 지정했습니다:
QTableView::indicator:unchecked { background-color: #d7d6d5 }
QToolBar 사용자 지정하기
QToolBar 의 배경과 핸들은 아래와 같이 사용자 지정할 수 있습니다:
QToolBar { background: red; spacing: 3px; /* spacing between items in the tool bar */ } QToolBar::handle { image: url(handle.png); }
QToolBox 사용자 지정하기
QToolBox 의 탭은 '탭' 하위 컨트롤을 사용하여 사용자 지정할 수 있습니다.
QToolBox::tab { background: qlineargradient(x1: 0, y1: 0, x2: 0, y2: 1, stop: 0 #E1E1E1, stop: 0.4 #DDDDDD, stop: 0.5 #D8D8D8, stop: 1.0 #D3D3D3); border-radius: 5px; color: darkgray; } QToolBox::tab:selected { /* italicize selected tabs */ font: italic; color: white; }
QToolButton 사용자 지정하기
QToolButton에는 세 가지 유형이 있습니다.
- QToolButton 에는 메뉴가 없습니다. 이 경우 QToolButton 의 스타일은 QPushButton 과 똑같습니다. 예는 QPushButton 사용자 지정하기를 참조하세요.
- QToolButton 에는 메뉴가 있고 QToolButton::popupMode 이 QToolButton::DelayedPopup 또는 QToolButton::InstantPopup 로 설정되어 있습니다. 이 경우 QToolButton 는 메뉴가 있는 QPushButton 와 똑같은 스타일이 적용됩니다. 메뉴 표시기 의사 상태의 사용 예는 QPushButton 사용자 지정하기를 참조하세요.
- QToolButton 에는 QToolButton::popupMode 이 QToolButton::MenuButtonPopup 로 설정되어 있습니다. 이 경우 다음과 같이 스타일을 지정합니다:
QToolButton { /* all types of tool button */ border: 2px solid #8f8f91; border-radius: 6px; background-color: qlineargradient(x1: 0, y1: 0, x2: 0, y2: 1, stop: 0 #f6f7fa, stop: 1 #dadbde); } QToolButton[popupMode="1"] { /* only for MenuButtonPopup */ padding-right: 20px; /* make way for the popup button */ } QToolButton:pressed { background-color: qlineargradient(x1: 0, y1: 0, x2: 0, y2: 1, stop: 0 #dadbde, stop: 1 #f6f7fa); } /* the subcontrols below are used only in the MenuButtonPopup mode */ QToolButton::menu-button { border: 2px solid gray; border-top-right-radius: 6px; border-bottom-right-radius: 6px; /* 16px width + 4px for border = 20px allocated above */ width: 16px; } QToolButton::menu-arrow { image: url(downarrow.png); } QToolButton::menu-arrow:open { top: 1px; left: 1px; /* shift it a bit */ }
QToolTip 사용자 지정
QToolTip 은 QLabel 과 똑같이 사용자 지정됩니다. 또한 이를 지원하는 플랫폼의 경우 불투명도 속성을 설정하여 불투명도를 조정할 수 있습니다.
예를 들어
QToolTip { border: 2px solid darkkhaki; padding: 5px; border-radius: 3px; opacity: 200; }
QTreeView 사용자 지정하기
교대 행의 배경색은 다음 스타일 시트를 사용하여 사용자 지정할 수 있습니다:
QTreeView { alternate-background-color: yellow; }
항목 위로 마우스를 가져갈 때 특별한 배경을 제공하려면 ::item 하위 컨트롤을 사용할 수 있습니다. 예를 들어
QTreeView { show-decoration-selected: 1; } QTreeView::item { border: 1px solid #d9d9d9; border-top-color: transparent; border-bottom-color: transparent; } QTreeView::item:hover { background: qlineargradient(x1: 0, y1: 0, x2: 0, y2: 1, stop: 0 #e7effd, stop: 1 #cbdaf1); border: 1px solid #bfcde4; } QTreeView::item:selected { border: 1px solid #567dbc; } QTreeView::item:selected:active{ background: qlineargradient(x1: 0, y1: 0, x2: 0, y2: 1, stop: 0 #6ea1f1, stop: 1 #567dbc); } QTreeView::item:selected:!active { background: qlineargradient(x1: 0, y1: 0, x2: 0, y2: 1, stop: 0 #6b9be8, stop: 1 #577fbf); }
QTreeView 의 브랜치는 ::branch 하위 컨트롤을 사용하여 스타일을 지정합니다. 다음 스타일시트에서는 가지를 그릴 때 다양한 상태를 색상으로 구분합니다.
QTreeView::branch { background: palette(base); } QTreeView::branch:has-siblings:!adjoins-item { background: cyan; } QTreeView::branch:has-siblings:adjoins-item { background: red; } QTreeView::branch:!has-children:!has-siblings:adjoins-item { background: blue; } QTreeView::branch:closed:has-children:has-siblings { background: pink; } QTreeView::branch:has-children:!has-siblings:closed { background: gray; } QTreeView::branch:open:has-children:has-siblings { background: magenta; } QTreeView::branch:open:has-children:!has-siblings { background: green; }
색상이 화려하지만 다음 이미지를 사용하여 더 유용한 예제를 만들 수 있습니다:
 |  |  |  |  |
| vline.png | branch-more.png | branch-end.png | branch-closed.png | branch-open.png |
QTreeView::branch:has-siblings:!adjoins-item { border-image: url(vline.png) 0; } QTreeView::branch:has-siblings:adjoins-item { border-image: url(branch-more.png) 0; } QTreeView::branch:!has-children:!has-siblings:adjoins-item { border-image: url(branch-end.png) 0; } QTreeView::branch:has-children:!has-siblings:closed, QTreeView::branch:closed:has-children:has-siblings { border-image: none; image: url(branch-closed.png); } QTreeView::branch:open:has-children:!has-siblings, QTreeView::branch:open:has-children:has-siblings { border-image: none; image: url(branch-open.png); }
결과 트리 보기는 다음과 같습니다:
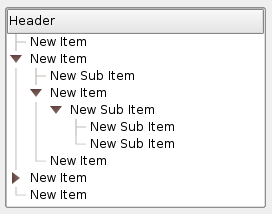
일반적인 실수
이 섹션에서는 스타일시트를 사용할 때 흔히 저지르는 몇 가지 실수를 나열합니다.
Q푸시 버튼 및 이미지
QPushButton 를 스타일링할 때 버튼 그래픽으로 이미지를 사용하는 것이 바람직할 때가 많습니다. 배경-이미지 속성을 사용하는 것이 일반적이지만 여기에는 여러 가지 단점이 있습니다: 예를 들어 배경은 배경으로 간주되지 않기 때문에 버튼 장식 뒤에 숨겨져 나타나는 경우가 많습니다. 또한 버튼의 크기를 조정하면 전체 배경이 늘어나거나 바둑판식으로 배열되어 항상 보기 좋지 않습니다.
테두리 이미지 속성은 배경에 관계없이 항상 이미지를 표시하고(알파 값이 있는 경우 배경과 결합할 수 있음), 버튼 크기 조정을 처리하는 특수 설정이 있으므로 사용하는 것이 좋습니다.
다음 스니펫을 살펴보세요:
QPushButton { color: grey; border-image: url(/home/kamlie/code/button.png) 3 10 3 10; border-top: 3px transparent; border-bottom: 3px transparent; border-right: 10px transparent; border-left: 10px transparent; }
이렇게 하면 다음과 같은 버튼이 생성됩니다:
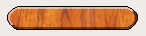
URL 뒤의 숫자는 각각 상단, 오른쪽, 하단 및 왼쪽 픽셀 수를 나타냅니다. 이 숫자는 테두리에 해당하며 크기가 변경될 때 늘어나지 않아야 합니다. 버튼의 크기를 조정할 때마다 이미지의 중간 부분은 양방향으로 늘어나지만 스타일시트에 지정된 픽셀은 늘어나지 않습니다. 이렇게 하면 버튼의 테두리가 다음과 같이 더 자연스럽게 보입니다:
 |
| 테두리 포함 |
 |
| 테두리 없음 |
지원되는 HTML 하위 집합 및 QStyle 를참조하세요 .
© 2025 The Qt Company Ltd. Documentation contributions included herein are the copyrights of their respective owners. The documentation provided herein is licensed under the terms of the GNU Free Documentation License version 1.3 as published by the Free Software Foundation. Qt and respective logos are trademarks of The Qt Company Ltd. in Finland and/or other countries worldwide. All other trademarks are property of their respective owners.

