C
2D Assets
Working with Images
In Studio, you can import images to use as textures. The following image file formats are supported:
| File format | Extensions |
|---|---|
| PNG | .png |
| JPEG | .jpg, .jpeg |
| DirectDraw Surface | .dds |
| BMP | .bmp |
| GIF | .gif |
| HDRI (High Dynamic Range Imaging) | .hdr |
| Khronos texture container | .ktx |
Using Textures on Materials
Images can be used as the following textures on materials:
- Diffuse Map
- Roughness Map
- Opacity Map
- Emissive Map
- Bump Map
- Normal Map
- Displacement Map
- Translucency Map
- Specular Map
- Specular Reflection
- Indirect Lightmap
- Shadow Lightmap
- IBL Override
Read more about working with Materials.
Compressed Textures
Qt 3D Studio supports the Khronos texture container file format ktx. You can apply ktx files as texture maps just as any other file format. However, if your system does not support the ktx format, the textures will not be visible in Qt 3D Studio.
If you enable the Use ktx textures if available feature, you can use png images in Studio, and then use ktx images in their place in the Viewer.
- In the Studio menu, click Edit > Presentation Settings
- Check the Use ktx textures if available check box.
Optimizing Images
Optimizing the images in your presentation can substantially improve both the startup and runtime performance of your application, as well as the visual quality in certain situations. Read more about Optimizing Images.
Image-Based Lighting
HDR images can be used as light probes for environment lighting in Studio. Read more about Image-Based Lighting.
Working with Text
In Studio, you can add 2D text to your presentations using the text object. Studio comes with a set of fonts available in the asset library. You can also import fonts to use in your projects. The following file formats are supported:
| File format | Extensions |
|---|---|
| TrueType Font | .ttf |
| OpenType Font | .otf |
Studio supports distance field rendering of fonts which makes font look smooth even when scaled, rotated or animated. Below you can see a comparison of a regular font and a distance field font when scaled up.
| Regular font | Distance field font |
|---|---|
 | 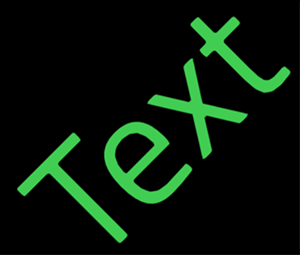 |
Add a Text Object
To add a text object to your scene, do one of the following:
- From the basic objects palette, drag and drop a text object to the scene view or scene graph.
Note: If you do not have any fonts in your project,
TitilliumWeb-Regular.ttfwill be imported and used for the text object. - From the project palette, drag and drop a font asset to the scene view or scene graph. A text object with the selected font will be created.
Edit a Text Object
To edit the text and other properties of a text object, follow the steps below:
- Select the desired text object in the scene graph or scene view.
- Now, edit the desired properties in the inspector palette. For a description of all text properties, see the inspector palette section.
Available under certain Qt licenses.
Find out more.
