C
Layers
A single Studio presentation combines one or more layers. The visual result of each layer comes from rendering a 3D scene, 2D scene (via an orthographic camera), or sub-presentation. Layers are then composited with items on upper layers drawing on top of the content on lower layers.
A new presentation will be created with one layer by default. It is possible to add and remove layers as desired, but there must always be at least one layer in a presentation.
When working with layers, keep it as simple as possible. For best performance:
- Use as few layers as possible
- Use as small layers as possible
Add a layer
To add a layer to a presentation, do one of the following:
- In the bottom of the scene graph, press the
 icon.
icon. - Right-click on the scene element in the scene graph, then select Add Layer
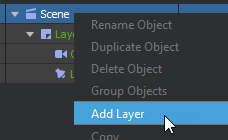
- Press
Ctrl + L.
Delete a layer
Deleting a layer will delete the layer itself, as well as all the elements on the layer.
To delete a layer, do one of the following:
- Select the layer in the scene graph, then press
Del. - Select the layer in the scene graph, then press the
 icon in the bottom of the scene graph.
icon in the bottom of the scene graph. - Select the layer in the scene graph, then select Edit > Delete Object from the menu bar.
- Right-click on the layer in the scene graph, then select Delete Object from the context menu.
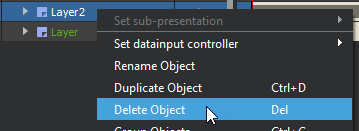
Rearranging layers
You can rearrange layers by dragging them in the scene graph as described in the timeline palette documentation.
Note: Layers must exist directly under the scene element, you can not move layers under other elements.
The order of layers in the scene graph determines the order they are rendered. The top-most layer will render last, hence it will render on top of below layers.
More About Layers
Layer Properties
For full list of layer properties, see the layer properties documentation
Layer Effects
Each layer in a presentation may have one or more post-processing effects applied to the visual result. A library of predefined effects is included in Qt 3D Studio. Read more about Applying Layer Effects.
Blend Mode
The Blend Mode property controls how the colors of the active layer or object are blended with the colors of the background layer or object.
Disable Depth Test
The Disable Depth Test property can be used to simultaneously override depth testing and the order objects are rendered.
Variant Tags
Variant tags makes it possible to exclude layers during loading to optimize performance.
Dynamic Resize
The Dynamic Resize property causes the layer to be dynamically resized based on the content. This makes the layer texture as small as it can be while still showing all the content. Thus effects like SSAA can be done more efficiently on the layer, since the empty space around the content doesn't take up computing power. This can also, depending on the hardware, cause performance problems due to constant resizing. This can be mitigated with the Padding property. While resizing may cause problems on the GPU side, the content bounds calculation also takes time on the CPU. If more inaccurate bounds are enough, Combine Bounds can be used to have less calculations per object in the layer. The user has to balance the performance cost of the resize to the performance gain of the lower texture size when evaluating the use of this feature.
Available under certain Qt licenses.
Find out more.
