Integration for Atlassian Jira
Atlassian Jira has broad use cases, including release planning and management, bug tracking and sprint planning for agile teams. The JIRA Integration is used to automate the pushing of test results from Test Center to JIRA. The JIRA Integration allows you to manually map JIRA issues to Squish test suites and cases. This mapping allows for automated tasks within the JIRA platform. For example, automatically opening a defect ticket if a test uploaded to Test Center has failed.
Configuration
Turn on Jira Integration in the Test Center Global Settings > Jira view.

JIRA integration settings
JIRA authorization method
In Authorization Method, select Basic Authentication or OAuth.

Basic authentication
When using Basic Authentication, you need to provide the login credentials of the account that Test Center should use to connect to the JIRA instance. The used account needs to have the necessary rights to access the project list and issue tickets.
- Server URL: URL of JIRA instance
- Username: JIRA username
- Password: JIRA password

OAuth authentication
To use the OAuth authentication method, set up an application link on your JIRA instance, as instructed in JIRA OAuth Setup. When using OAuth 1.0a, you need to provide the base URL of your JIRA instance and save it by clicking the Update button.
Then click Link to JIRA to authenticate with your JIRA instance. Test Center redirects you to JIRA where you can log in with the JIRA account that you want to link to your Test Center account. Grant Test Center read and write access by clicking the Allow button.
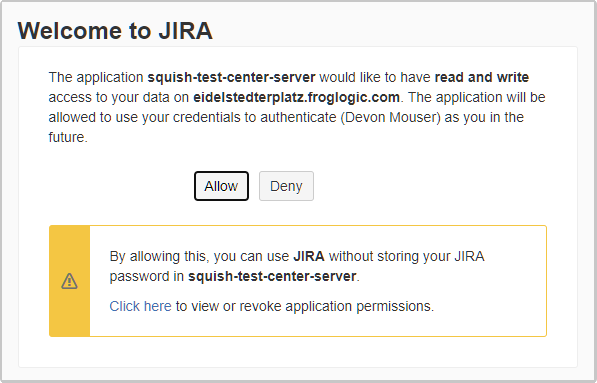
Project settings
In Project Settings, set default values used by all JIRA projects in Global (Default). Specify settings for individual JIRA projects to override the default settings at project level.
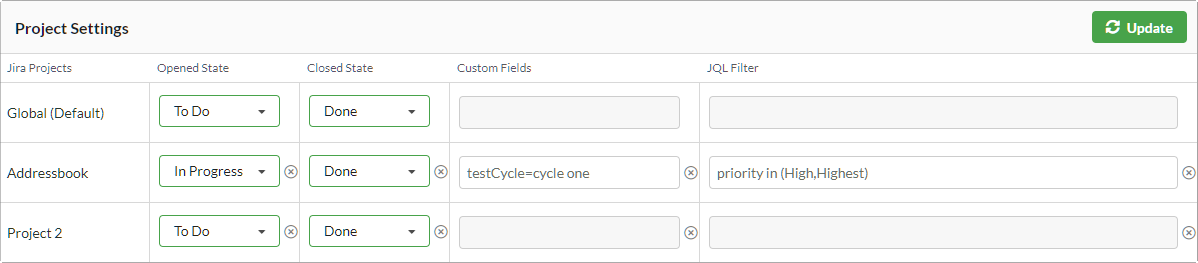
- Opened State: When your JIRA projects use non-standard workflow definitions, specify the state a JIRA issue should be set to when an associated test fails.
- Closed State: Specify the state a JIRA issue should be set to when all associated tests are passing.
- JQL Filter: Specify a custom JQL-Query to select a subset of tickets that is synchronized with Test Center.
Associations

In Associations, map JIRA projects to Test Center projects. If no JIRA projects are listed, click the Sync Projects button to retrieve the current list of JIRA projects from your JIRA instance.
Synchronization
The synchronization between Test Center and JIRA can be used to achieve traceability, so you can easily jump back and forth between both systems. In addition, it can be used to transfer test result information to JIRA.
Pulling transfers information about the issue tickets in JIRA to Test Center. You can manually map Squish tests to issue tickets to get an overview of your issue tickets and the associated test status.
Furthermore, this allows you to push test results to JIRA. A failed result will put the JIRA ticket into a failed state (based on the workflow settings) while a passed result will put the JIRA ticket into a resolved state. The description of each linked ticket will be extended with a list of backlinks to the related test results.
Note: You can also use the testcentercmd command line tool to perform the push and pull actions, as instructed in Automate traceability actions.
Pull
To pull mappable entities from the external system:
- Navigate to a batch of a project and select the Jira integration in the navigation bar. Then select Pull. The pulled data is organized in a table.
- To map Test Center tests to your integration entities, click the Edit button of a table entry in the Mapping column. Then select tests, and click Apply Changes.
Push
Usually, you want to view the accumulated result in the integrated system. If you have mapped an entity from your integration to Test Center tests, you can manually push the results of the current batch by clicking the Push button.
Create tickets
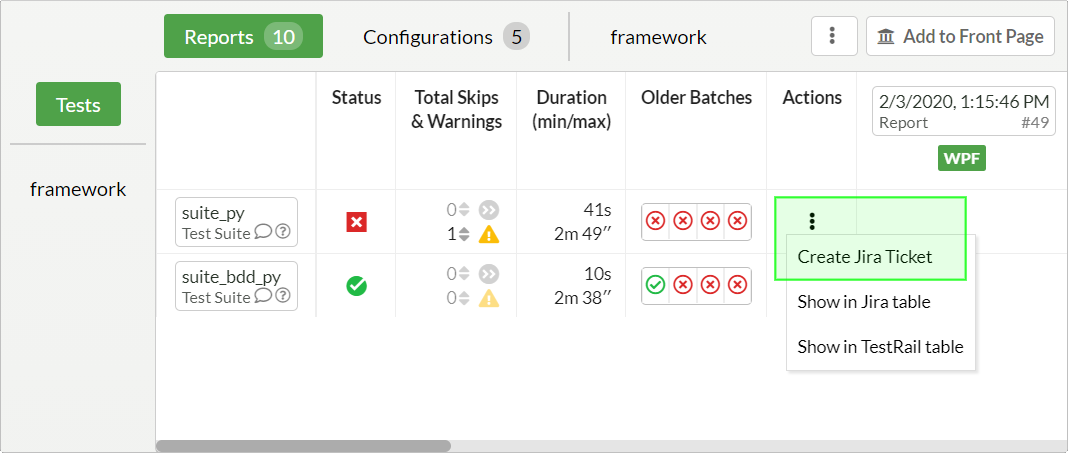
When you create tickets from Test Center, their title is a combination of the text Test Center Created Bug for test suite and the name of the test item selected in Test Center.
JIRA OAuth setup
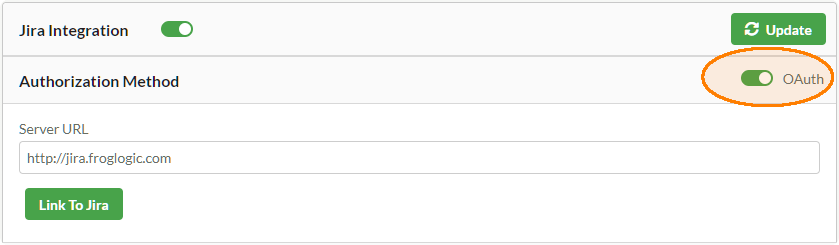
Activating OAuth for traceability connections
To be able to use the OAuth 1.0a authentication method, you need to create a Test Center application link in your JIRA instance.
Create an application link on JIRA
First, copy the the public RSA-key of Test Center from the Server view to the clipboard.
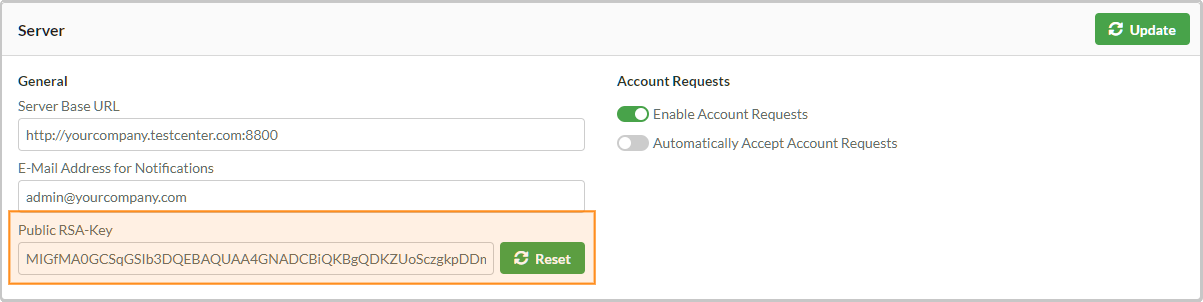
Location of Test Center public RSA-key
Next, log into JIRA with administrative rights and go to the Administration page.
Note: On the Atlassian cloud you need to click on the settings icon in the top right corner, and then select Products from the settings menu.
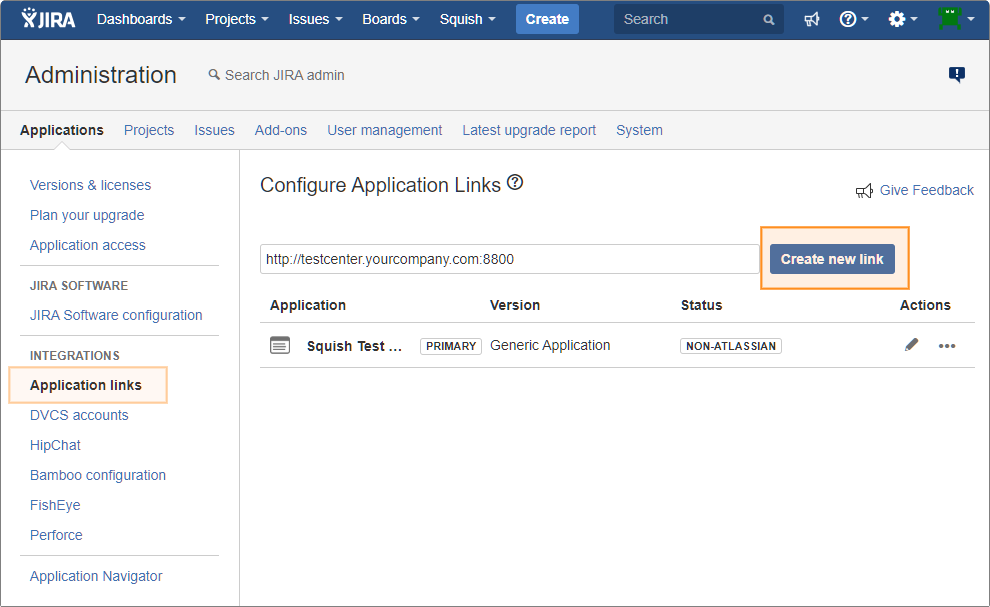
Creating an application link in JIRA
Select Integrations > Application links. In Configure Application Links, enter the URL of your Test Center instance and click the Create new link button.
Note: Once you press Next JIRA might report that it cannot reach the URL (as it should not be reachable from the internet) you can ignore this error and press Continue
In the Link applications dialog, enter the following information:
- Application Name: Human-readable name of the linked spplication. Set this to Test Center.
- Application Type: Set the type to Generic Application.
- Service Provider Name: Name of the company which serves the application (e.g. your company's name)
- Consumer Key: Set this to
squish-test-center-oauth1 - Shared Secret: Set this to
squish-test-center-secret - Request Token URL: Set this to
/oauth/v1/rtoken - Access Token URL: Set this to
/oauth/v1/atoken - Authorize URL: Set this to
/oauth/v1/author - Create incoming link: Select this option
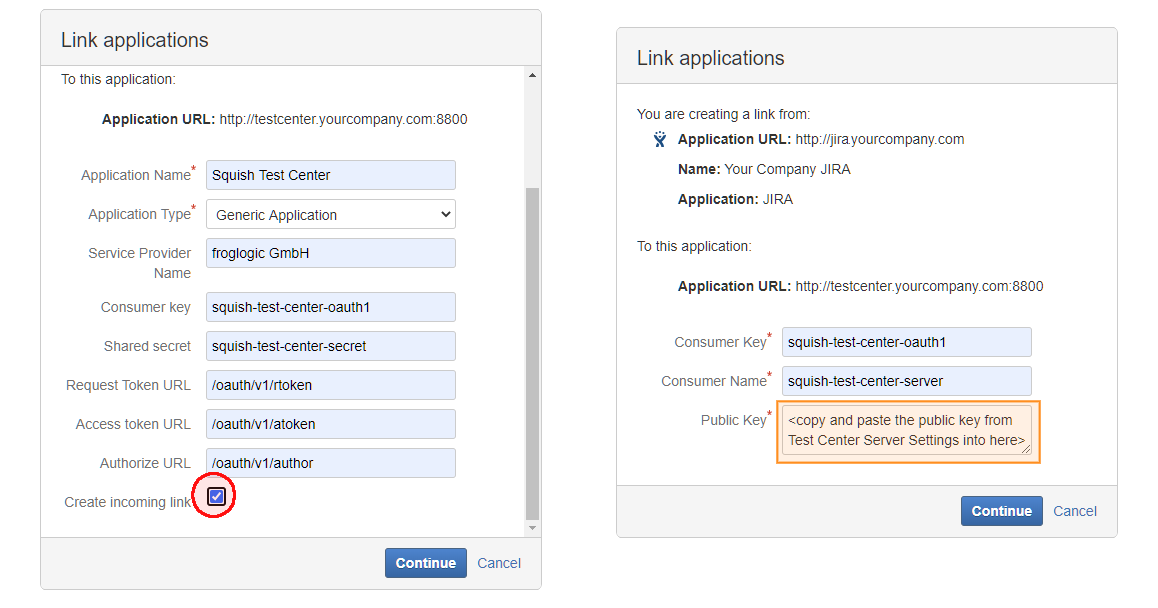
Application link setup dialog
To confirm the settings, click Continue. Enter the following information in Link applications:
- Consumer Key: Set this to the same value as in the previous dialog:
squish-test-center-oauth1 - Consumer Name: Set this to
squish-test-center-server - Public Key: Set this to the RSA-key you copied from Test Center.
To finish the setup process, click Continue. Your JIRA instance should now be set up to allow OAuth authentication from Test Center.
© 2024 The Qt Company Ltd.
Documentation contributions included herein are the copyrights of
their respective owners.
The documentation provided herein is licensed under the terms of the GNU Free Documentation License version 1.3 as published by the Free Software Foundation.
Qt and respective logos are trademarks of The Qt Company Ltd. in Finland and/or other countries worldwide. All other trademarks are property
of their respective owners.

