Traceability
If you have set up and activated an integration between Test Center and a 3rd-party tool, it appears in a list of integrations in the Explore and History views after you enable integrations in the Global Settings view. Select an integration in the list to open the Traceability view for it.

Navigation bar with list of integrations
If you haven't fetched external projects or mapped them to Test Center projects, the Traceability view and the Matrix view display a warning that leads to the Global Settings view for this integration.
Note: You have to be an administrator to set up integrations and mappings to foreign projects. All users can map individual items in the Traceability and Matrix views.

Missing project associations message
Traceability Views
There are two different views for traceability to choose from, the Traceability view and the Matrix view. You can reach the Matrix view by clicking the Matrix view button.
After setting up project associations for your integration, you can fetch mappable items (requirements, tests, etc.) of those projects by clicking the Pull button. The views should now contain the fetched items from your external system. Mapping traceability items to tests can be done in both views as well. We will go into each of them in detail.
Traceability view
In this view, the traceability table will contain items from the external system in the left side and associated Test Center tests in the Test Center Tests column. The status of each external item shown on the left is an accumulation of the results of each of the associated tests that were executed in the currently selected batch. Right now there are no associations made, so the table will look relatively uninteresting.
Note: The generic traceability might already contain the elements that have been uploaded in Global Settings. To add items, click Add Item.
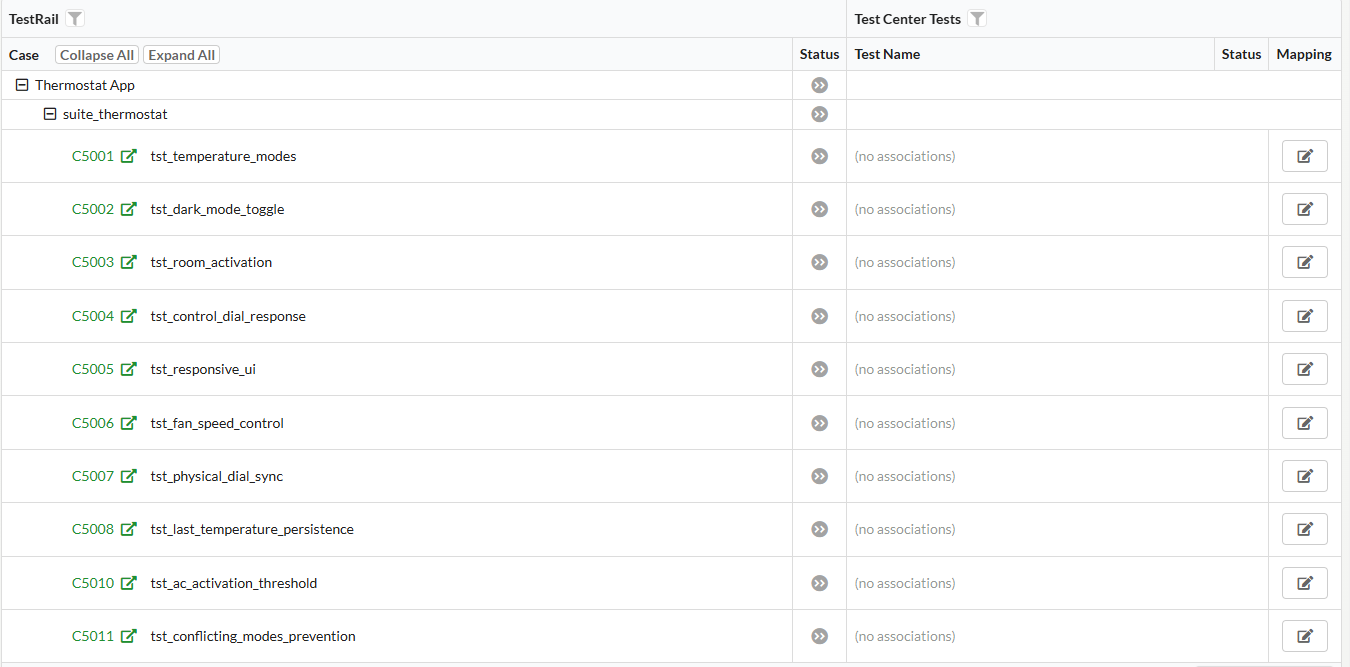
Traceability table without associations
To map an integration item to Test Center tests, click the Edit button next to the item in the Mapping column. A popup opens in which you can associate Test Center tests by selecting them. You can also select multiple tests from the project you are currently viewing. Click a test in Associations to remove/disassociate it. Click Apply to save the current mapping.

Traceability item mapping popup
A Traceability view filled with associated items will look something like this:
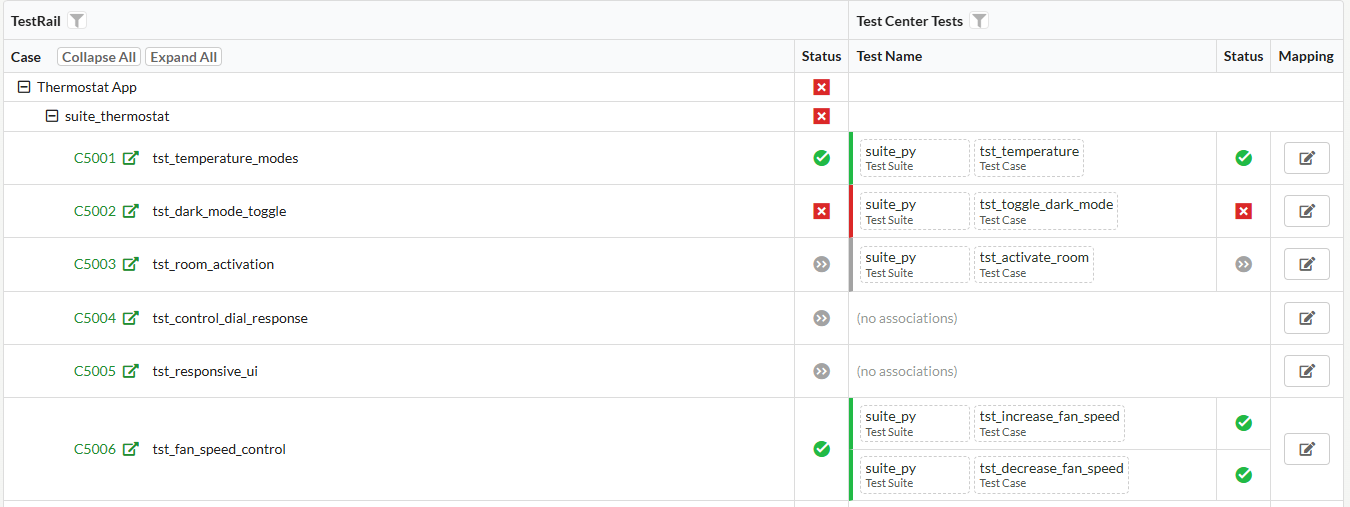
Traceability view
Filter options
Click the filter icons in the traceability table header to select filter options.

Traceability table header filter options
Select Filter by Project and Filter by Suite to limit the traceability view to items from a specific external project or test suite. To look up traceability items by name or by id, select Filter by Text. Select Filter by Result to find all Requirements for which the associated tests have failed or been skipped in the currently selected Batch. Additionally, you can find all requirements and tests that don't have any associations yet.
Requirements Traceability Matrix
This matrix helps you visualize and manage the relationships between tests and traceability items in a structured matrix format. This tutorial will walk you through the different sections of the page and how to use its features effectively.
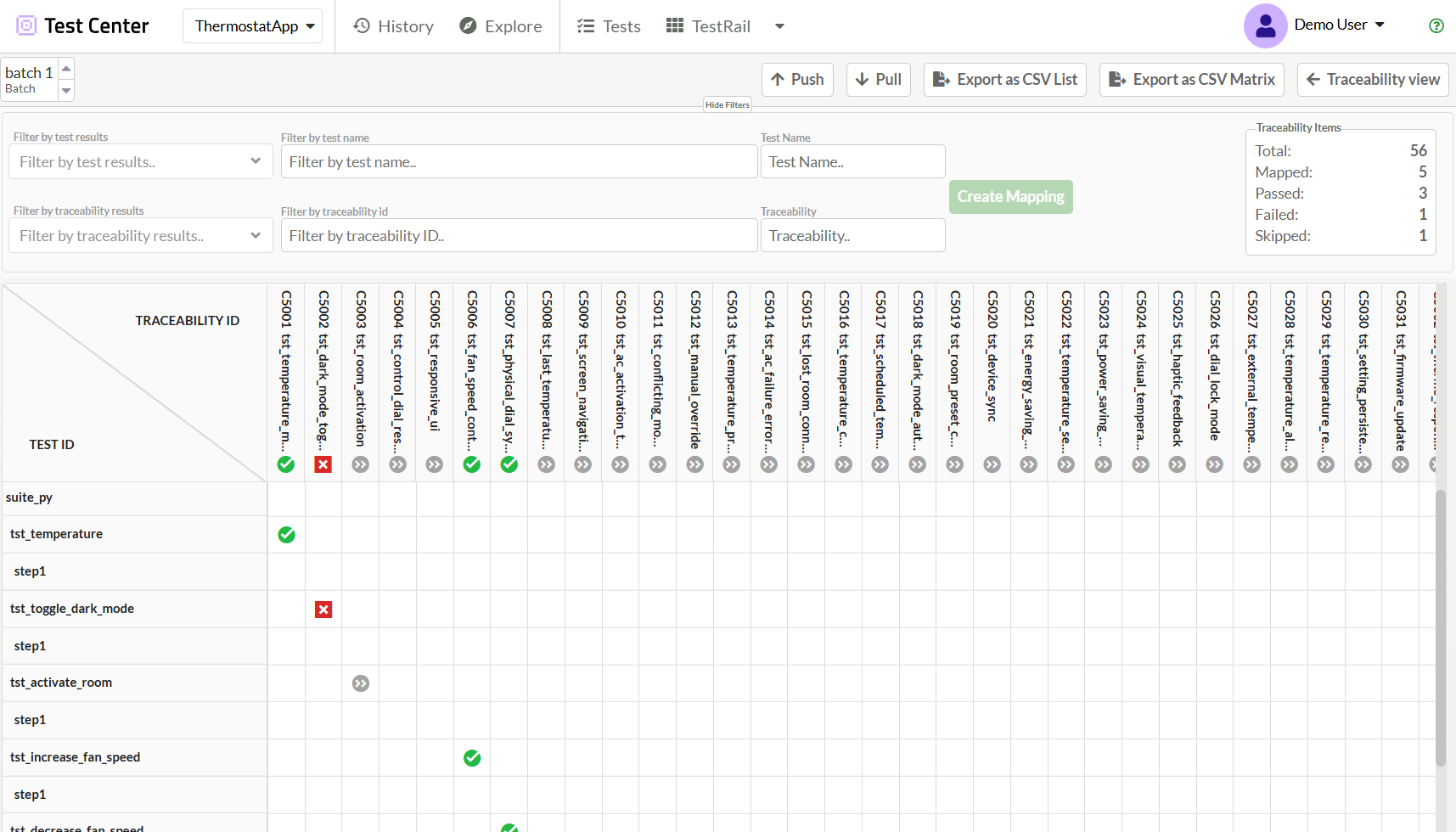
Requirements Traceability Matrix view
Navigating the Matrix Interface
The page consists of three main sections:
- Options Bar which contains the same buttons as the traceability view and provides navigation options, including batch switching and a button to return to the Traceability View.
- Filters Section Allows you to refine the displayed data using various filtering options. It also shows statistics, highlights selected items, and allows associations between them.
- Requirements Traceability Matrix table which displays the test-to-traceability relationships in a structured format.
Using the Options Bar
At the top of the page, you’ll find the options bar, which contains the same controls as the Traceability View. Here, you can:
- Navigate between batches using the batch-switching option.
- Return to the Traceability View by clicking the corresponding button.
- Fetch mappable items of projects using the Pull button.
- Export test results to the external system using the Push button.
- Export mappings and test results as CSV format using the Export as CSV buttons.
Filtering the Matrix
To focus on specific tests or traceability items, use the Filters Section. If you need more space for the table, click the  at the top of this section. You can filter the table by these options:
at the top of this section. You can filter the table by these options:
- Name, to search for specific tests or traceability items.
- Result, you can choose from:
- Mapped
- Not Mapped
- Only Passed
- Only Skipped
- Only Failed

Matrix filters
Creating or Removing Mappings
You can create or remove mappings between traceability items and tests in two ways:
- Using the table headers:
- Click on the traceability item in the table header
- Click on the test name in the left column.
- Using the matrix cells:
- Locate the intersecting cell between the test and traceability item.
- Click the cell to select both items.
Once selected, you will see the currently chosen test and traceability item displayed in the mappings area:
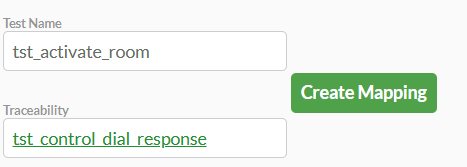
currently selected test and traceability item
And then to create or remove a mapping, either double-click the intersecting cell or press the Create Mapping button. After that, the matrix will update the cell with the corresponding test result.
Table Statistics
The view also provides key statistics about the traceability items and their results. You can check:
- Total traceability items.
- Number of mapped items.
- Number of passed, failed, and skipped items.
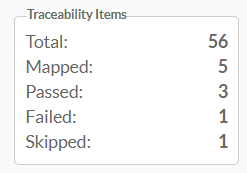
Traceability matrix statistics
Requirements Traceability Matrix Table
The top header contains the traceability IDs of external items along with their full names. You can drag the bottom border of the header to expand the view for better readability. The left side lists associated Test Center tests, with the first column being resizable by dragging its right border. Each cell in the matrix represents the relationship between an external item and a test, displaying the test execution result. The status of each external item is determined by accumulating the results of all associated tests executed in the currently selected batch. If an external item is not mapped to any test, its result will be shown as "SKIPPED."
Exporting mappings and test results
To export the associated test results of the current batch to your external system, click Push. You are notified if the push operation is completed succesfully.
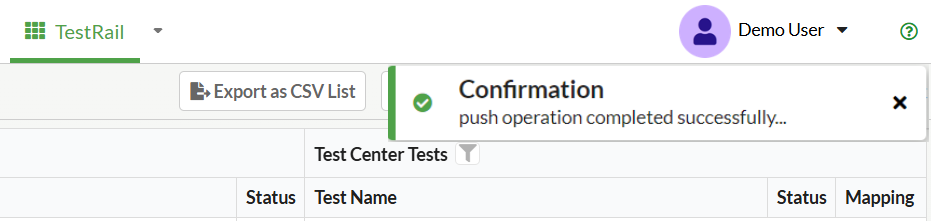
Push operation completed
To export the current mapping and test results in a CSV format to download to your machine, select Export as CSV List or Export as CSV Matrix.
Optionally, a Link button may show up when OAuth is set as the authentication method for the integrated platform in Global Settings. It is used for network connections when synchronizing with external resources. For more information, see JIRA OAuth Setup.
© 2024 The Qt Company Ltd.
Documentation contributions included herein are the copyrights of
their respective owners.
The documentation provided herein is licensed under the terms of the GNU Free Documentation License version 1.3 as published by the Free Software Foundation.
Qt and respective logos are trademarks of The Qt Company Ltd. in Finland and/or other countries worldwide. All other trademarks are property
of their respective owners.

