簡単な散布図
QMLアプリケーションでScatter3D 。
Simple Scatter Graphでは、Scatter3D と QML を使って簡単な散布図グラフを視覚化する方法を示しています。
グラフの操作方法については、このページを参照してください。
新しいQt Quick アプリケーションの作成方法については、Qt Creator ヘルプを参照してください。
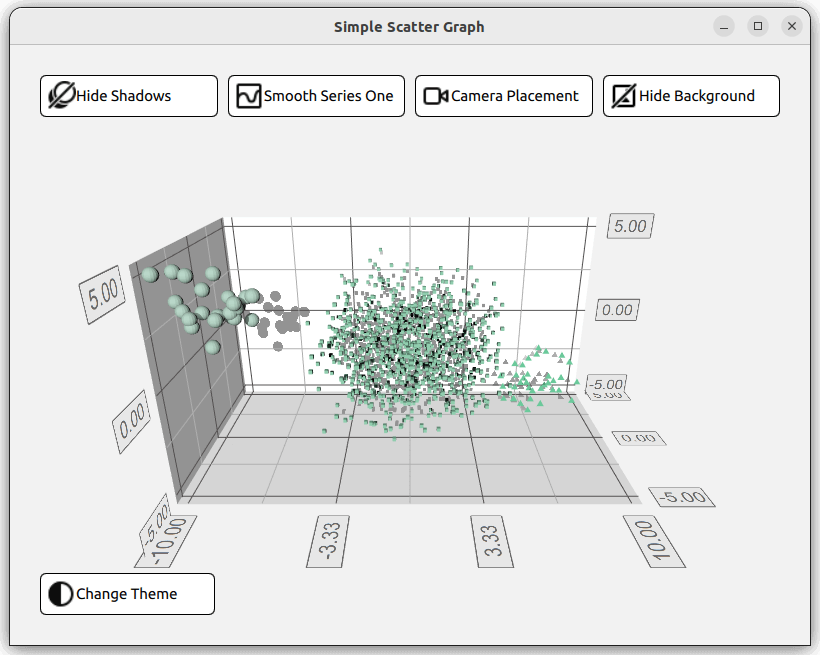
例を実行する
からサンプルを実行するには Qt Creatorからサンプルを実行するには、Welcome モードを開き、Examples からサンプルを選択します。詳細については、Qt Creator:Tutorialを参照してください:ビルドと実行を参照してください。
レイアウトの設定
QMLのコードに入る前に、main.cpp 。main.qml ファイルがリソース(qrc:)から読み込まれます。
viewer.setSource(QUrl("qrc:/qml/scatter/main.qml"));
このmain.qml ファイルがアプリケーションのQMLコードの出発点となります。まず、必要なQMLモジュールをすべてインポートします:
import QtQuick import QtQuick.Controls import QtQuick.Layouts import QtGraphs
次に、グラフのデータを保持するData アイテムを作成します。
Data { id: seriesData }
次に、グラフの2つの異なるテーマ、Qt GreenテーマとQt Neon Greenテーマを定義する2つのGraphsTheme 。
GraphsTheme { id: themeQt theme: GraphsTheme.Theme.QtGreen labelFont.pointSize: 40 } GraphsTheme { id: themeQtNeonGreen theme: GraphsTheme.Theme.QtGreenNeon colorScheme: GraphsTheme.ColorScheme.Dark }
このアプリケーションのレイアウトは、グラフのビジュアルオプションのオン・オフを切り替える5つの異なるボタンと、もちろんグラフ自体で構成されます。これらを整理する方法はたくさんありますが、1つの方法として、4つのボタンを含むGridLayout 、Graph 、そして5つ目のボタンを、すべてColumnLayout 。
ColumnLayout { id: mainLayout anchors.fill: parent anchors.margins: margin spacing: spacing
GridLayout 。これはどういうことかというと、使用される列の数がアプリケーション・ウィンドウの幅に依存するということです。これは、columns プロパティに三項演算子を割り当て、ウィンドウ幅に応じて1、2、4のいずれかに解決することで行われます。
GridLayout { Layout.fillWidth: true rowSpacing: spacing columnSpacing: spacing columns: mainView.width < mainView.buttonMinWidth * 2 + mainView.spacing + mainView.margin * 2 // width of 2 buttons ? 1 : (mainView.width < mainView.buttonMinWidth * 4 + mainView.spacing * 3 + mainView.margin * 2 // width of 4 buttons ? 2 : 4)
このGridLayout では、4つのRoundButtonがインスタンス化されています。1つはシャドウの切り替え、1つはメッシュのスムージング、1つはカメラの位置、そして最後に1つはグラフの背景を変更するためのものです。すべてのボタンは同じ構造になっています。すべてのボタンに対してこの構造を再定義するのではなく、カスタム・コンポーネントを作ることができます。
component CustomButton : RoundButton { id: buttonRoot
CustomButtom は、RoundButton タイプを拡張していますが、いくつか追加されています。Layout.minimumWidth 、Layout.FillWidth 、radius 、background などのプロパティが設定されます。これらはボタンのスタイルとレイアウトを定義します。
property alias source: iconImage.source Layout.minimumWidth: buttonMinWidth Layout.fillWidth: true radius: mainView.radius background: Rectangle { radius: mainView.radius color: "white" border.color: "black" }
一方、contentItem はボタンの内容を定義するもので、この場合はアイコンとテキストを含むRow 型です。アイコンは、Image タイプを使用してインポートされ、source プロパティを設定します。テキストは、Label タイプを使用して作成され、text プロパティを使用して設定されます。カスタム・コンポーネントの最上部に、これら2つのプロパティのための2つのアリアスが作成されます。これにより、CustomButton のインスタンスが作成されたときに、これらのプロパティが設定されるようになります。
contentItem: Row { id: content Image { id: iconImage } Label { text: buttonRoot.text horizontalAlignment: Text.AlignLeft anchors.verticalCenter: parent.verticalCenter } }
GridLayout では、4つのCustomButtonが作成されます。3つのプロパティを設定する必要があります。アイコン画像とテキストの2つのアリアスと、シグナルonClicked 。
CustomButton { id: shadowButton text: graph.shadowQuality === Graphs3D.ShadowQuality.None ? qsTr("Show Shadows") : qsTr("Hide Shadows") source: graph.shadowQuality === Graphs3D.ShadowQuality.None ? "qrc:/images/shadow.svg" : "qrc:/images/shadow_hide.svg" onClicked: { graph.shadowQuality = graph.shadowQuality === Graphs3D.ShadowQuality.None ? Graphs3D.ShadowQuality.High : Graphs3D.ShadowQuality.None } }
例えば、シャドウ・ボタンは、onClicked 信号を設定し、シャドウのオンとオフを切り替えます。
グラフの設定
レイアウトの次はGraph です。これは独自のQMLファイルGraph.qml で定義され、以下のようにインスタンス化されます:
Graph { id: graph Layout.fillWidth: true Layout.fillHeight: true }
Graph.qml の実装を見ると、グラフはScatter3D 型で、Item 型の中にネストされています。
Scatter3D { id: scatterGraph
データセットを定義する前に、いくつかの軸のプロパティを設定します。
axisX.segmentCount: 3 axisX.subSegmentCount: 2 axisX.labelFormat: "%.2f" axisZ.segmentCount: 2 axisZ.subSegmentCount: 2 axisZ.labelFormat: "%.2f" axisY.segmentCount: 2 axisY.subSegmentCount: 2 axisY.labelFormat: "%.2f"
データの設定
このグラフは、Data.qml で与えられたデータを表す3つのデータセットを示している。データセットはListModel
ListModel { id: dataModel ListElement{ xPos: -10.0; yPos: 5.0; zPos: -5.0 } ... ListElement{ xPos: -7.54 ; yPos: 2.8 ; zPos: -3.68 } } ListModel { id: dataModelTwo ListElement{ xPos: 2.25 ; yPos: 1.36 ; zPos: -1.3 } ... ListElement{ xPos: -3.4 ; yPos: 0.6 ; zPos: 0.9 } } ListModel { id: dataModelThree ListElement{ xPos: 8.0; yPos: -2.0; zPos: 4.0 } ... ListElement{ xPos: 5.66 ; yPos: -4.98 ; zPos: 3.72 } }
に格納され,property aliases を使って他のファイルに公開される.
property alias model: dataModel property alias modelTwo: dataModelTwo property alias modelThree: dataModelThree
これらのエイリアスを使う前に,ItemModelScatterDataProxy アイテムを含むScatter3DSeries タイプを作成する.
Scatter3DSeries { id: scatterSeries itemLabelFormat: "Series 1: X:@xLabel Y:@yLabel Z:@zLabel" ItemModelScatterDataProxy { itemModel: seriesData.model xPosRole: "xPos" yPosRole: "yPos" zPosRole: "zPos" } }
このデータ・プロキシは,itemModel プロパティを用いて,Data.qml のデータセットを参照する.上記のエイリアスは、main.qml 、seriesData でインスタンス化されたData 型のid を通してアクセスされる。
itemModel: seriesData.model
これを残りの2つのデータセットについても繰り返す。
Scatter3DSeries { id: scatterSeriesTwo ... ItemModelScatterDataProxy { itemModel: seriesData.modelTwo ... } } Scatter3DSeries { id: scatterSeriesThree ... ItemModelScatterDataProxy { itemModel: seriesData.modelThree ... } }
これで散布図が3つのデータセットを指すようになった。
あとは、残りのボタン、theme button をColumnLayout に追加するだけである。このボタンの唯一の違いは、レイアウトの左側に配置されていることです。これは、Layout.alignment プロパティをQt.AlignLeft に、Layout.fillWidth をfalse に定義することで設定できます。
CustomButton { id: themeButton Layout.alignment: Qt.AlignLeft Layout.fillWidth: false
コンテンツ例
© 2025 The Qt Company Ltd. Documentation contributions included herein are the copyrights of their respective owners. The documentation provided herein is licensed under the terms of the GNU Free Documentation License version 1.3 as published by the Free Software Foundation. Qt and respective logos are trademarks of The Qt Company Ltd. in Finland and/or other countries worldwide. All other trademarks are property of their respective owners.

