プログラミング入門Qt Widgets
Qt Widgets ベースのメモ帳アプリケーションのチュートリアルです。
このトピックでは、C++と Qt Widgetsモジュールを使って実装します。このアプリケーションは小さなテキストエディタで、テキストファイルを作成したり、保存したり、印刷したり、再度開いて編集したりすることができます。また、使用するフォントを設定することもできます。
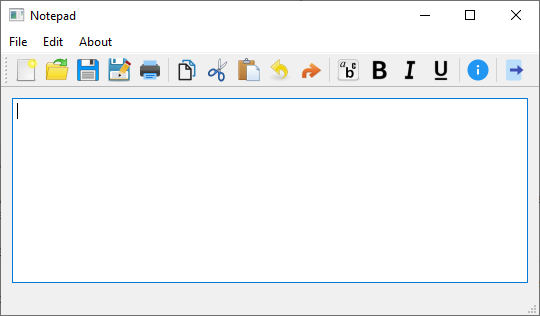
例の実行
からサンプルを実行するには Qt Creatorからサンプルを実行するには、Welcome モードを開き、Examples からサンプルを選択します。詳細については、Building and Running an Exampleを参照してください。
メモ帳プロジェクトの作成
Qt Creator で新しいプロジェクトをセットアップするには、プロジェクト作成プロセスをステップ・バイ・ステップでガイドするウィザードが役立ちます。ウィザードは、特定のタイプのプロジェクトに必要な設定の入力を促し、プロジェクトを作成します。
注: Qt Creator の UI テキストと生成されるファイルの内容は、使用するQt Creator のバージョンに依存します。
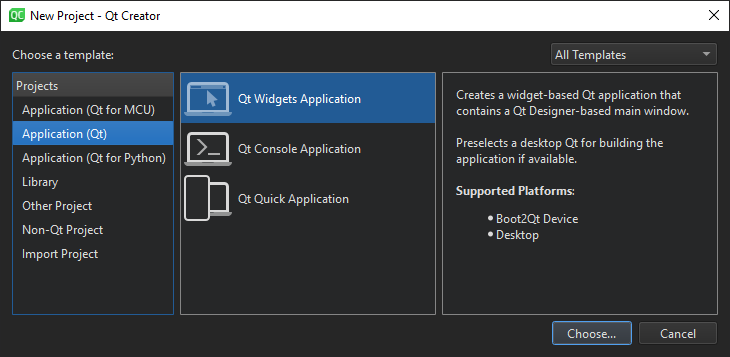
メモ帳プロジェクトを作成するには、File >New Project >Application (Qt) > > を選択します。 Qt Widgets Application>Choose を選択し、ウィザードの指示に従います。Class Information ダイアログで、クラス名としてNotepadと入力し、ベース・クラスとしてQMainWindow を選択します。

を選択します。 Qt Widgets Applicationウィザードは、メイン・ソース・ファイルとユーザー・インターフェース(メモ帳ウィジェット)を指定するファイル・セットを含むプロジェクトを作成します:
- CMakeLists.txt - プロジェクト・ファイル。
- main.cpp - アプリケーションのメイン・ソース・ファイル。
- notepad.cpp - メモ帳ウィジェットのnotepadクラスのソース・ファイル。
- notepad.h - メモ帳ウィジェットのメモ帳クラスのヘッダ・ファイルです。
- notepad.ui - メモ帳ウィジェットのUIフォーム。
これらのファイルには、プロジェクトをビルドして実行するために必要なボイラープレート・コードが含まれています。次のセクションで、ファイルの内容を詳しく見ていきましょう。
詳細はこちら
| について | こちら |
|---|---|
| 使用方法Qt Creator | Qt Creator |
| で他の種類のアプリケーションを作成するQt Creator | Qt Creator チュートリアル |
メイン・ソース・ファイル
ウィザードはmain.cppファイルに以下のコードを生成します:
#include "notepad.h" #include <QApplication> int main(int argc, char *argv[]) { QApplication a(argc, argv); Notepad w; w.show(); return a.exec(); }
コードを一行ずつ見ていきます。以下の行には、メモ帳ウィジェットのヘッダーファイルとQApplication が含まれています。すべての Qt クラスには、その名前にちなんだヘッダーファイルがあります。
#include "notepad.h" #include <QApplication>
次の行は、すべての C および C++ ベースのアプリケーションのエントリーポイントである main 関数を定義しています:
int main(int argc, char *argv[])
次の行では、QApplication オブジェクトを作成しています。このオブジェクトはアプリケーション全体のリソースを管理し、Qt Widgets を使用する Qt プログラムを実行するために必要です。argv で実行されるargc コマンドライン引数を持つアプリケーション・オブジェクトを構築します (Qt Widgets を使用しない GUI アプリケーションでは、代わりにQGuiApplication を使用できます)。
QApplication a(argc, argv);
次の行はメモ帳オブジェクトを作成します。これは、ウィザードがクラスとUIファイルを作成したオブジェクトです。ユーザー・インターフェースには、Qt ではwidgets と呼ばれるビジュアル・エレメントが含まれます。ウィジェットの例としては、テキスト編集、スクロール・バー、ラベル、ラジオ・ボタンなどがあります。ウィジェットは他のウィジェットのコンテナにもなります。例えば、ダイアログやメイン・アプリケーション・ウィンドウなどです。
Notepad w;
次の行では、メモ帳ウィジェットが独自のウィンドウで表示されています。ウィジェットはコンテナとしても機能します。この例として、QMainWindow があります。 には、複数のタイプのウィジェットが含まれていることがよくあります。ウィジェットは、デフォルトでは表示されません。関数show() は、ウィジェットを表示します。
w.show();
次の行は、QApplication をイベントループに入れます。Qt アプリケーションが実行されているとき、イベントが生成され、アプリケーションのウィジェットに送られます。イベントの例としては、マウスの押下やキーのストロークなどがあります。
return a.exec();
詳細はこちら
| Qtについて | 以下 |
|---|---|
| ウィジェットとウィンドウのジオメトリ | ウィンドウとダイアログウィジェット |
| イベントとイベント処理 | イベントシステム |
UIのデザイン
ウィザードはXML形式のユーザー・インターフェース定義を生成します: notepad.ui。notepad.ui ファイルをQt Creator で開くと、自動的に統合されたQt Widgets Designer で開きます。
アプリケーションをビルドすると、Qt Creator QtUser Interface Compiler (uic)が起動し、.ui ファイルを読み込んで対応する C++ ヘッダーファイル ui_notepad.h を作成します。
Qt Widgets デザイナーの使用
ウィザードは、QMainWindow を使用するアプリケーションを作成します。このアプリケーションには独自のレイアウトがあり、メニューバー、ドックウィジェット、ツールバー、ステータスバーを追加することができます。中央の領域には、あらゆる種類のウィジェットを配置できます。ウィザードはそこにメモ帳ウィジェットを配置します。
Qt Widgets Designerでウィジェットを追加するには:
- Qt Creator Edit モードで、Projects ビューの notepad.ui ファイルをダブルクリックして、統合されたQt Widgets Designer でファイルを起動します。
- ウィジェット Text Edit (QTextEdit) をフォームにドラッグ&ドロップします。
- Ctrl+A(またはCmd+A) を押してウィジェットを選択し、Lay out Vertically (またはCtrl+L) をクリックして縦書きレイアウト (QVBoxLayout) を適用します。
- Ctrl+S(またはCmd+S)を押して変更を保存します。
UI はQt Widgets Designer で以下のように表示されます:
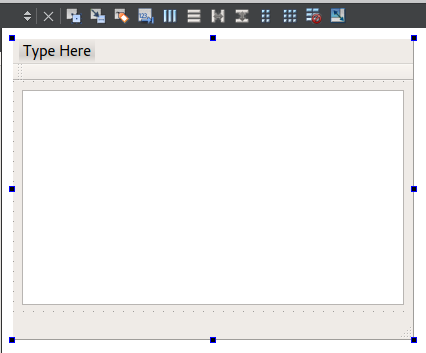
生成された XML ファイルをコード・エディターで見ることができます:
<?xml version="1.0" encoding="UTF-8"?> <ui version="4.0"> <class>Notepad</class> <widget class="QMainWindow" name="Notepad"> <property name="geometry"> <rect> <x>0</x> <y>0</y> <width>800</width> <height>400</height> </rect> </property> <property name="windowTitle"> <string>Notepad</string> </property> <widget class="QWidget" name="centralWidget"> <layout class="QVBoxLayout" name="verticalLayout"> <item> <widget class="QTextEdit" name="textEdit"/> </item> </layout> </widget> <widget class="QMenuBar" name="menuBar"> ...
次の行は XML 宣言で、ドキュメントで使用する XML バージョンと文字エンコードを指定します:
<?xml version="1.0" encoding="UTF-8"?>
ファイルの残りの部分では、メモ帳ウィジェットを定義するui 要素を指定します:
<ui version="4.0">
このUIファイルは、メモ帳クラスのヘッダーとソース・ファイルとともに使用されます。残りのUIファイルについては、後のセクションで説明します。
メモ帳ヘッダーファイル
ウィザードは、必要な#include、コンストラクタ、デストラクタ、Uiオブジェクトを含むメモ帳クラスのヘッダーファイルを生成しました。ファイルは以下のようになっています:
#include <QMainWindow> QT_BEGIN_NAMESPACE namespace Ui { class Notepad; } QT_END_NAMESPACE class Notepad : public QMainWindow { Q_OBJECT public: explicit Notepad(QWidget *parent = nullptr); ~Notepad(); private: Ui::Notepad *ui; QString currentFile; };
次の行は、メイン・アプリケーション・ウィンドウを提供するQMainWindow :
#include <QMainWindow>
これは、uic ツールによって .ui ファイルから生成される UI クラスの標準名前空間です:
namespace Ui { class Notepad; }
クラス宣言にはQ_OBJECT マクロが含まれています。クラス宣言にはQObject マクロが含まれています。このマクロはクラス定義で最初に来る必要があり、このクラスを として宣言します。当然、QObject も継承する必要があります。QObject は、通常のC++クラスにいくつかの機能を追加します。特に、クラス名とスロット名を実行時に問い合わせることができます。また、スロットのパラメータ型を照会して呼び出すこともできます。
class Notepad : public QMainWindow { Q_OBJECT
次の行は、parent というデフォルト引数を持つコンストラクタを宣言しています。値0は、ウィジェットに親がない(トップレベル・ウィジェットである)ことを示します。
public: explicit Notepad(QWidget *parent = nullptr);
次の行は、オブジェクトがライフサイクル中に獲得したリソースを解放するための仮想デストラクタを宣言しています。C++ の命名規則では、デストラクタは関連するクラスと同じ名前を持ち、その前にチルダ(~)が付きます。QObject では、ベースクラスへのポインタを通してオブジェクトが削除されたときに、派生クラスのデストラクタが適切に呼び出されるように、デストラクタは仮想です。
~Notepad();
次の行は、メモ帳UIクラスへのポインタであるメンバ変数を宣言しています。メンバ変数は特定のクラスに関連付けられ、そのクラスのすべてのメソッドにアクセスできます。
private: Ui::Notepad *ui; QString currentFile; };
メモ帳ソース・ファイル
ウィザードが生成したメモ帳クラスのソース・ファイルは以下のようになります:
#include "notepad.h" #include "ui_notepad.h" Notepad::Notepad(QWidget *parent) : QMainWindow(parent), ui(new Ui::Notepad) { ui->setupUi(this); }
以下の行には、ウィザードによって生成されたメモ帳クラス・ヘッダー・ファイルと、uic ツールによって生成された UI ヘッダー・ファイルが含まれています:
#include "notepad.h" #include "ui_notepad.h"
次の行は、Notepad コンストラクタを定義しています:
Notepad::Notepad(QWidget *parent) :
次の行では、メモ帳クラスのベース・クラスであるQMainWindow コンストラクタを呼び出しています:
QMainWindow(parent),
次の行では、UIクラスのインスタンスを作成し、ui メンバに代入しています:
ui(new Ui::Notepad)
次の行でUIをセットアップします:
{ ui->setupUi(this);
デストラクタでは、ui を削除します:
Notepad::~Notepad() { delete ui; }
プロジェクト・ファイル
ウィザードは、次のプロジェクト・ファイルCMakeLists.txt を生成します:
# Copyright (C) 2022 The Qt Company Ltd. # SPDX-License-Identifier: LicenseRef-Qt-Commercial OR BSD-3-Clause cmake_minimum_required(VERSION 3.16) project(notepad LANGUAGES CXX) find_package(Qt6 REQUIRED COMPONENTS Core Gui Widgets OPTIONAL_COMPONENTS PrintSupport ) qt_standard_project_setup() qt_add_executable(notepad main.cpp notepad.cpp notepad.h notepad.ui ) set_target_properties(notepad PROPERTIES WIN32_EXECUTABLE TRUE MACOSX_BUNDLE TRUE ) target_link_libraries(notepad PRIVATE Qt6::Core Qt6::Gui Qt6::Widgets ) if(TARGET Qt6::PrintSupport) target_link_libraries(notepad PRIVATE Qt6::PrintSupport) endif() # Resources: set(notepad_resource_files "images/bold.png" "images/copy.png" "images/create.png" "images/cut.png" "images/edit_redo.png" "images/edit_undo.png" "images/exit.png" "images/font.png" "images/info.png" "images/italic.png" "images/new.png" "images/open.png" "images/paste.png" "images/pencil.png" "images/print.png" "images/save.png" "images/save_as.png" "images/underline.png" ) qt_add_resources(notepad "notepad" PREFIX "/" FILES ${notepad_resource_files} ) install(TARGETS notepad BUNDLE DESTINATION . RUNTIME DESTINATION ${CMAKE_INSTALL_BINDIR} LIBRARY DESTINATION ${CMAKE_INSTALL_LIBDIR} ) qt_generate_deploy_app_script( TARGET notepad OUTPUT_SCRIPT deploy_script NO_UNSUPPORTED_PLATFORM_ERROR ) install(SCRIPT ${deploy_script})
プロジェクト・ファイルは、プロジェクトに含まれるソース・ファイル、ヘッダー・ファイル、UIファイルを指定します。
詳細はこちら
| プロジェクトについて | こちら |
|---|---|
| Qt Widgets Designerの使用 | Qt Widgets デザイナーマニュアル |
| レイアウト | レイアウト管理,ウィジェットとレイアウト,レイアウトの例 |
| Qt に付属するウィジェット | Qt ウィジェットギャラリー |
| メインウィンドウとメインウィンドウクラス | アプリケーションのメインウィンドウ、メインウィンドウの例 |
| QObjects と Qt オブジェクトモデル(これは Qt を理解するために不可欠です) | オブジェクトモデル |
| qmake と Qt ビルドシステム | qmakeマニュアル |
ユーザーインタラクションの追加
エディタに機能を追加するために、ツールバーにメニュー項目とボタンを追加することから始めます。
Type Here」をクリックし、「New」、「Open」、「Save」、「Save as」、「Print」、「Exit」のオプションを追加します。これで下のアクションエディターに5つの行ができます。アクションをスロットに接続するには、アクションを右クリックして、Go to slot >triggered() を選択し、指定されたスロットのコードを完成させます。
アクションをツールバーにも追加したい場合は、それぞれのQAction にアイコンを割り当て、QAction をツールバーにドラッグします。アイコンを割り当てるには、アクションのIconプロパティにアイコン名を入力します。QAction がツールバーにドラッグされると、アイコンをクリックすることで関連するスロットが起動します。
newDocument() メソッドを完成させる:
void Notepad::newDocument() { currentFile.clear(); ui->textEdit->setText(QString()); }
currentFile 変数は現在編集中のファイルを含むグローバル変数で、clear() はテキストバッファをクリアします。currentFile 変数はnotepad.hのprivateパートで定義されている:
private: Ui::Notepad *ui; QString currentFile;
ファイルを開く
notepad.ui で、actionOpen を右クリックし、Go to Slot を選択する。
完全メソッドopen().
void Notepad::open() { QString fileName = QFileDialog::getOpenFileName(this, "Open the file"); if (fileName.isEmpty()) return; QFile file(fileName); currentFile = fileName; if (!file.open(QIODevice::ReadOnly | QFile::Text)) { QMessageBox::warning(this, "Warning", "Cannot open file: " + file.errorString()); return; } setWindowTitle(fileName); QTextStream in(&file); QString text = in.readAll(); ui->textEdit->setText(text); file.close(); }
QFileDialog::getOpenFileName ファイルを選択するダイアログが開きます。 オブジェクト は、選択された をパラメーターとして持っています。選択されたファイルは、後の目的のためにグローバル変数 にも格納されます。 でファイルを読み取り専用のテキスト・ファイルとして開く。オープンできない場合は警告が出され、プログラムは停止する。QFile myfile file_name currentFile file.open
パラメータmyfile に対してQTextStream instream を定義する。ファイルmyfile の内容はQString text にコピーされる。setText(text) はエディターのバッファをtext で満たす。
ファイルの保存
actionSave を右クリックし、Go to Slot を選択します。
void Notepad::save() { QString fileName; // If we don't have a filename from before, get one. if (currentFile.isEmpty()) { fileName = QFileDialog::getSaveFileName(this, "Save"); if (fileName.isEmpty()) return; currentFile = fileName; } else { fileName = currentFile; } QFile file(fileName); if (!file.open(QIODevice::WriteOnly | QFile::Text)) { QMessageBox::warning(this, "Warning", "Cannot save file: " + file.errorString()); return; } setWindowTitle(fileName); QTextStream out(&file); QString text = ui->textEdit->toPlainText(); out << text; file.close(); }
QFile オブジェクト はグローバル変数 にリンクされています。 を開けない場合、エラーメッセージが表示され、メソッドは停止する。 を作成します。エディタ・バッファの内容はプレーン・テキストに変換され、 に書き込まれます。myfile current_file myfile QTextStream outstream outstream
ファイルを別の名前で保存する
void Notepad::saveAs() { QString fileName = QFileDialog::getSaveFileName(this, "Save as"); if (fileName.isEmpty()) return; QFile file(fileName); if (!file.open(QFile::WriteOnly | QFile::Text)) { QMessageBox::warning(this, "Warning", "Cannot save file: " + file.errorString()); return; } currentFile = fileName; setWindowTitle(fileName); QTextStream out(&file); QString text = ui->textEdit->toPlainText(); out << text; file.close(); }
これは、ファイルを保存する手順と同じです。唯一の違いは、ここでは作成するファイルの新しいファイル名を入力する必要があるということです。
ファイルの印刷
印刷機能を使いたい場合は、PrintSupport をプロジェクト・ファイルに追加する必要があります:
find_package(Qt6
REQUIRED COMPONENTS Core Gui Widgets
OPTIONAL_COMPONENTS PrintSupport
)
notepad.cpp で、printDev という QPrinter オブジェクトを宣言します:
void Notepad::print() { #if defined(QT_PRINTSUPPORT_LIB) && QT_CONFIG(printer) QPrinter printDev; #if QT_CONFIG(printdialog) QPrintDialog dialog(&printDev, this); if (dialog.exec() == QDialog::Rejected) return; #endif // QT_CONFIG(printdialog) ui->textEdit->print(&printDev); #endif // QT_CONFIG(printer) }
プリンタ・ダイアログ・ボックスを起動し、選択したプリンタをオブジェクトprintDev に格納します。Cancel をクリックしてプリンタを選択しなかった場合は、メソッドが返されます。実際のプリンタコマンドは、QPrinterオブジェクトをパラメータとしてui->textEdit->print 。
フォントの選択
void Notepad::selectFont() { bool fontSelected; QFont font = QFontDialog::getFont(&fontSelected, this); if (fontSelected) ui->textEdit->setFont(font); }
フォントを選択したかどうかを示すブール値をQFontDialog で宣言します。選択した場合は、ui->textEdit->setFont(myfont) でフォントを設定します。
コピー、切り取り、貼り付け、元に戻す、やり直し
テキストを選択してクリップボードにコピーしたい場合は、ui->textEdit の適切なメソッドを呼び出します。カット、ペースト、元に戻す、やり直しも同様です。
この表は、使用するメソッド名を示しています。
| タスク | 呼び出されるメソッド |
|---|---|
| コピー | ui->textEdit->copy() |
| カット | ui->textEdit->cut() |
| 貼り付け | ui->textEdit->paste() |
| 元に戻す | ui->textEdit->undo() |
| やり直し | ui->textEdit->redo() |
さらに詳しく
| について | ここで |
|---|---|
| ファイルとI/Oデバイス | QFile,QIODevice |
| tr() と国際化 | Qt Linguist マニュアル、翻訳用ソースコードの記述、Qtによる国際化 |
コマンドラインからのビルドと実行
コマンドラインからサンプルアプリケーションをビルドするには、ビルドディレクトリを作成します。ビルドディレクトリに移動し、qt-cmake を実行して、ビルド用にプロジェクトを設定します。プロジェクトが正常に設定されると、生成されたファイルによってプロジェクトをビルドできるようになります。
md <build_directory> cd <build_directory> <qt_installation_directory>\bin\qt-cmake -GNinja <source_directory> <generator>
コマンドはビルド・ディレクトリに実行ファイルを作成します。CMake ツールはプロジェクト・ファイルを読み込んで、アプリケーションのビルド方法の指示を生成します。そして、ジェネレーターはその命令を使用して実行バイナリを生成します。
例えば、Ninjaをジェネレーターとして使用する場合、Windows上でメモ帳のサンプルをビルドするには、以下のコマンドを入力します:
md notepad-build cd notepad-build C:\Qt\6.8.2\msvc2019_64\bin\qt-cmake -GNinja C:\Examples\notepad ninja
Ninjaをジェネレーターとして使用しない場合は、ninja の代わりに、ジェネレーターに依存しないCMakeコマンドを使用してアプリケーションをビルドします:
cmake --build
© 2025 The Qt Company Ltd. Documentation contributions included herein are the copyrights of their respective owners. The documentation provided herein is licensed under the terms of the GNU Free Documentation License version 1.3 as published by the Free Software Foundation. Qt and respective logos are trademarks of The Qt Company Ltd. in Finland and/or other countries worldwide. All other trademarks are property of their respective owners.

