QMLカメラアプリケーション
このQt Quick ベースのアプリケーションは、APIを使用して静止画や動画をキャプチャする方法を示しています。
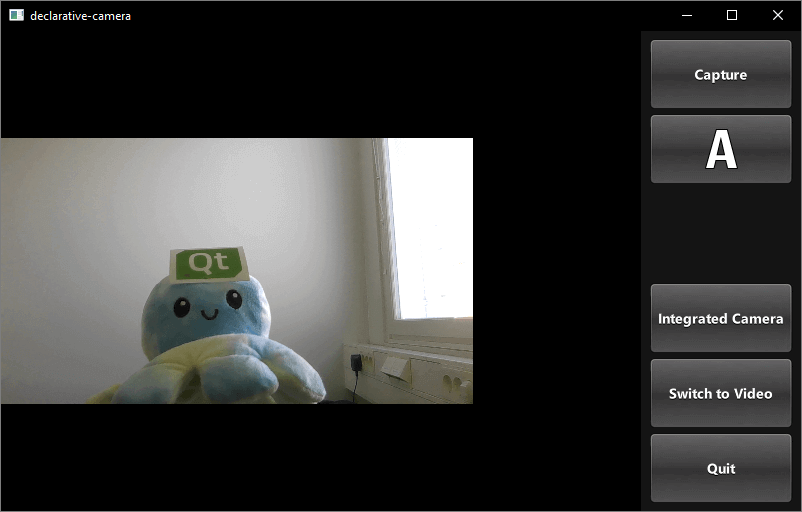
この例では、QML経由でカメラの機能にアクセスする方法を示します。設定を変更し、画像や動画をキャプチャする方法を示します。
例の実行
例題を実行するには Qt Creatorからサンプルを実行するには、Welcome モードを開き、Examples からサンプルを選択します。詳細については、Qt Creator:Tutorialを参照してください:ビルドと実行。
アプリケーションの構造
この例のQMLコードのほとんどは、ユーザーインターフェースをサポートしています。要件をサポートするカスタムタイプは、既存のQt Quick コントロールを使用して実装されています。
画面の向きを使ってレイアウトを選択する
オリエンテーションとコントロールのレイアウト状態のロジックは、controlLayout という別のItemにカプセル化されています:
Item { id: controlLayout readonly property bool isMobile: Qt.platform.os === "android" || Qt.platform.os === "ios" readonly property bool isLandscape: Screen.desktopAvailableWidth >= Screen.desktopAvailableHeight property int buttonsWidth: state === "MobilePortrait" ? Screen.desktopAvailableWidth / 3.4 : 114 states: [ State { name: "MobileLandscape" when: controlLayout.isMobile && controlLayout.isLandscape }, State { name: "MobilePortrait" when: controlLayout.isMobile && !controlLayout.isLandscape }, State { name: "Other" when: !controlLayout.isMobile } ] onStateChanged: { console.log("State: " + controlLayout.state) } }
stillControls に示すように、stillControls とvideoControls オブジェクトは、両方ともこのItemのstate とbuttonsWidth プロパティにバインドされます:
PhotoCaptureControls { id: stillControls state: controlLayout.state anchors.fill: parent buttonsWidth: controlLayout.buttonsWidth buttonsPanelPortraitHeight: cameraUI.buttonsPanelPortraitHeight buttonsPanelWidth: cameraUI.buttonsPanelLandscapeWidth captureSession: captureSession visible: (cameraUI.state === "PhotoCapture") onPreviewSelected: cameraUI.state = "PhotoPreview" onVideoModeSelected: cameraUI.state = "VideoCapture" previewAvailable: imageCapture.preview.length !== 0 }
デバッグをサポートするために、レイアウト状態の変更に関するメッセージが記録されます。
これがポートレート・レイアウトです:
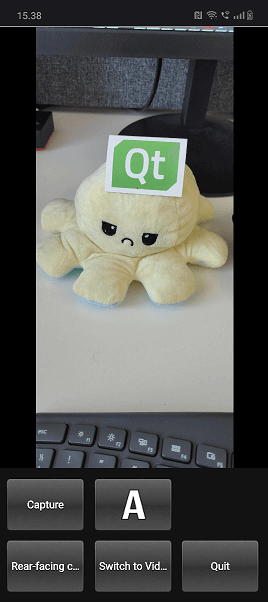
state プロパティがPhotoCapture として初期設定されているのがわかります。
次に、states 自体がこのように定義されます:
states: [ State { name: "PhotoCapture" StateChangeScript { script: { camera.start() } } }, State { name: "PhotoPreview" }, State { name: "VideoCapture" StateChangeScript { script: { camera.start() } } }, State { name: "VideoPreview" StateChangeScript { script: { camera.stop() } } } ]
キャプチャ用コントロール
キャプチャ用のコントロールは、PhotoCaptureControls.qml と VideoCaptureControls.qml に実装されています。これらはそれぞれ、FocusScope 、コントロール・ボタンが使用する共通のボタンの寸法とマージンを定義し、ボタンを宣言する。
これにより、画面の右側に列が生成され、その列には、上から下へ、次のコントロールが含まれます:
- キャプチャを開始する
CaptureまたはRecordボタン。 - 現在選択されているホワイトバランスモードのアイコンを表示し、押されるとポップアップを使用して次のオプションのアイコンを表示する
capture propertiesボタン:- フラッシュモード(使用可能な場合)
- ホワイトバランスモード
- 露出補正
View、一度何かをキャプチャした後のボタン。- 現在選択されているキャプチャデバイスを表示し、押すとポップアップで切り替え可能なデバイスのリストを表示するボタン。
Switch To、現在アクティブな選択に応じて代替キャプチャモード(ビデオまたは写真)を表示し、押すとモードが切り替わります。Quit、アプリケーションを終了します。
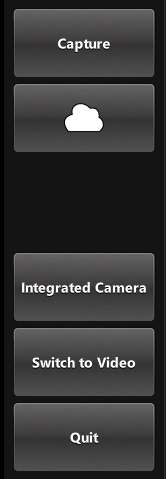
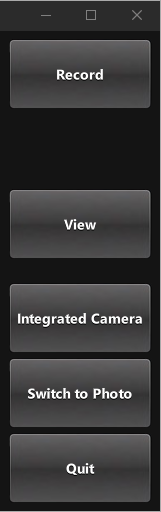
画像キャプチャ
このトリガーとなるボタンはCameraButton.qmlで定義されていますが、カメラとのインタラクションはコントロールの種類にあります:
CameraButton { text: "Capture" implicitWidth: captureControls.buttonsWidth visible: captureControls.captureSession.imageCapture.readyForCapture onClicked: captureControls.captureSession.imageCapture.captureToFile("") }
ズームコントロール
ZoomControl.qml で実装されているZoomControlタイプはItemをベースにしており、ズームレベルを表すバーを作成します。また、ドラッグすることもできます。grove の位置を指定すると、指数計算メソッドを使用してズーム倍率を決定します。
これは、現在アクティブなカメラにズーム機能があることを意味します。

Item { id : zoomControl property real currentZoom : 1 property real maximumZoom : 1 property real minimumZoom : 1 signal zoomTo(real target) visible: zoomControl.maximumZoom > zoomControl.minimumZoom MouseArea { id : mouseArea anchors.fill: parent property real initialZoom : 0 property real initialPos : 0 onPressed: { initialPos = mouseY initialZoom = zoomControl.currentZoom } onPositionChanged: { if (pressed) { var target = initialZoom * Math.pow(5, (initialPos-mouseY)/zoomControl.height); target = Math.max(zoomControl.minimumZoom, Math.min(target, zoomControl.maximumZoom)) zoomControl.zoomTo(target) } } } Item { id : bar x : 16 y : parent.height/4 width : 24 height : parent.height/2 Rectangle { anchors.fill: parent smooth: true radius: 8 border.color: "white" border.width: 2 color: "black" opacity: 0.3 } Rectangle { id: groove x : 0 y : parent.height * (1.0 - (zoomControl.currentZoom-zoomControl.minimumZoom) / (zoomControl.maximumZoom-zoomControl.minimumZoom)) width: parent.width height: parent.height - y smooth: true radius: 8 color: "white" opacity: 0.5 } Text { id: zoomText anchors { left: bar.right; leftMargin: 16 } y: Math.min(parent.height - height, Math.max(0, groove.y - height / 2)) text: "x" + Math.round(zoomControl.currentZoom * 100) / 100 font.bold: true color: "white" style: Text.Raised; styleColor: "black" opacity: 0.85 font.pixelSize: 18
PhotoCaptureControls.qml と VideoCaptureControls.qml のシグナルzoomTo は、ZoomControl バーを更新するだけでなく、選択されたカメラのzoomFactor プロパティを計算されたtarget 値に設定します。
ZoomControl { x : 0 y : 0 width : 100 height: parent.height - (flashControl.visible * flashControl.height) - (captureControls.state === "MobilePortrait" ? buttonPaneShadow.height : 0) currentZoom: captureControls.captureSession.camera.zoomFactor maximumZoom: captureControls.captureSession.camera.maximumZoomFactor minimumZoom: captureControls.captureSession.camera.minimumZoomFactor onZoomTo: (target) => captureControls.captureSession.camera.zoomFactor = target }
フラッシュとトーチのコントロール
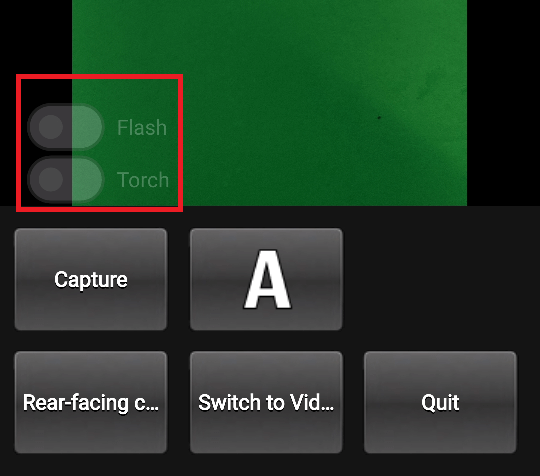
FlashControl.qml で定義され、フラッシュモード選択とトーチ機能をスイッチで切り替えることができます。ズームコントロールと同様に、アクティブなデバイスがこれらの機能をサポートしている場合のみ、スイッチはプレビューウィンドウの上部に表示されます。
ここでは、これらの機能がサポートされているかどうかをチェックします:
property Camera cameraDevice property bool mIsFlashSupported: (cameraDevice && cameraDevice.active) ? cameraDevice.isFlashModeSupported(Camera.FlashOn) : false property bool mIsTorchSupported: (cameraDevice && cameraDevice.active) ? cameraDevice.isTorchModeSupported(Camera.TorchOn) : false
ここでは、カメラデバイスを直接制御するflashModeControl スイッチを実装します。
Switch { id: flashModeControl visible: flashControl.mIsFlashSupported opacity: checked ? 0.75 : 0.25 text: "Flash" contentItem: Text { text: flashModeControl.text color: "white" leftPadding: flashModeControl.indicator.width + flashModeControl.spacing } onPositionChanged: { if (position) { if (torchModeControl.checked) torchModeControl.toggle(); flashControl.cameraDevice.flashMode = Camera.FlashOn } else { flashControl.cameraDevice.flashMode = Camera.FlashOff } } }
トーチコントロールも同様の方法で実装されています。
© 2025 The Qt Company Ltd. Documentation contributions included herein are the copyrights of their respective owners. The documentation provided herein is licensed under the terms of the GNU Free Documentation License version 1.3 as published by the Free Software Foundation. Qt and respective logos are trademarks of The Qt Company Ltd. in Finland and/or other countries worldwide. All other trademarks are property of their respective owners.

