MBT Model Editor
MBT Model Editor
The models are stored on the Test Suite Resources level in the Models tab. To open the MBT Model Editor, double-click the existing model file or create an MBT Model.
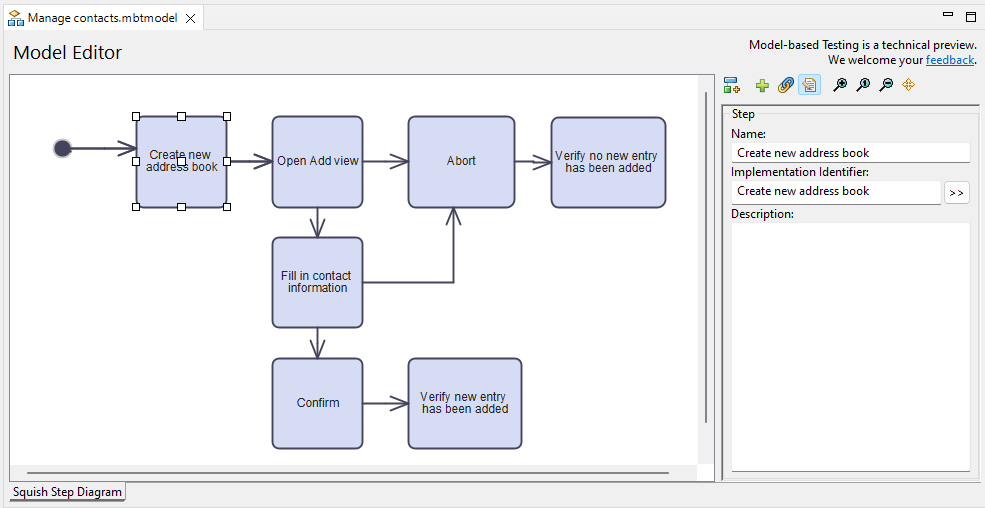
Diagram Editor
The central part of the Model editor that allows creating and modifying diagrams. Initially, it displays just the initial step, represented by the filled black circle.
Modes
The MBT Model Editor provides three different modes:
Editor Mode: Add Steps
To activate this mode, use the  button on the editor toolbar. It allows adding new steps.
button on the editor toolbar. It allows adding new steps.
Editor Mode: Edit Steps
To activate this mode, use the  button on the editor toolbar. It allows resizing, moving, and deleting steps.
button on the editor toolbar. It allows resizing, moving, and deleting steps.
Editor Mode: Connect Steps
To activate this mode, use the  button on the editor toolbar.
button on the editor toolbar.
Actions
Add step
Activate the Editor Mode: Add steps and click the location on the diagram where the new step should be added.
Move step
Activate the Editor Mode: Edit steps and click the step to move. Click and hold the central white square of the step selection, then move the step to the desired location.
Remove step
Activate the Editor Mode: Edit steps and click the step to remove. Press the Delete key.
Rename step
Activate the Editor Mode: Edit steps. Click the step to edit. Change the step name by editing the Step: edit field content. Alternatively, double-click the step and rename it directly on the diagram.
Describe step
Activate the Editor Mode: Edit steps and click the step to describe. A detailed description can be provided in the Description text area.
Create Missing Step Implementations
Activate the Editor Mode: Edit steps and click the step to edit. Click the ( ) button next to the Implementation Identifier: field and select the Create Missing Step Implementations option to generate step implementation functions for steps without one.
) button next to the Implementation Identifier: field and select the Create Missing Step Implementations option to generate step implementation functions for steps without one.
Alternatively, right-click the diagram and select the Create Missing Step Implementations option.
Link a step to the existing step implementation
Activate the Editor Mode: Edit steps and click the step to edit. Type an existing Step Implementation Identifier in the Implementation Identifier edit field.
Connect steps
Activate the Editor Mode: Edit steps. Use drag-and-drop between steps to model directional connections between them. It is also possible to connect a step to itself.
Create a new MBT Test Case
To create a test case based on the model, click the Create new MBT Test Case ( ) button.
) button.
MBT Test Case Editor
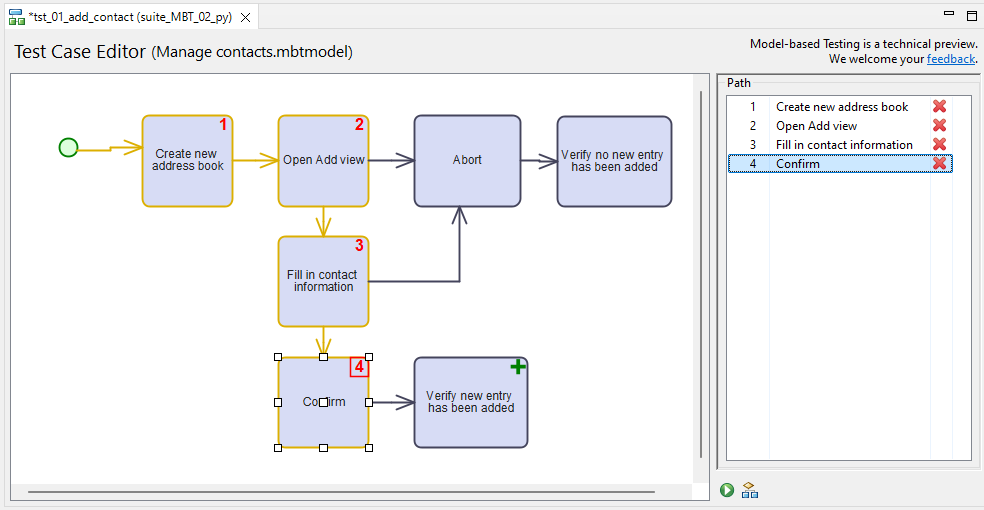
To open the MBT Test Case Editor, double-click an existing MBT Test Case or create a new one.
Model Diagram
The central part of the MBT Test Case Editor. It allows adding a step to the Path. It displays the model and the order in which the steps occur in the Path.
Path
An ordered list of steps that represents the test case workflow. It allows removing steps from the test case.
Actions
Add step to the Path
Click the step preceding the one you want to add to the path. Next, click the green plus button on the step to add it.
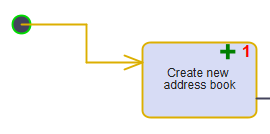
This will display the step number on it and add the step to the Path list.
Remove step from the Path
Click the  button next to the step name on the Path list.
button next to the step name on the Path list.
Run MBT Test Case
Click the  button below the Path list to execute the test case.
button below the Path list to execute the test case.
Open related MBT Model
Click the  button below the Path list to open the MBT Model on which the test case is based.
button below the Path list to open the MBT Model on which the test case is based.
© 2025 The Qt Company Ltd.
Documentation contributions included herein are the copyrights of
their respective owners.
The documentation provided herein is licensed under the terms of the GNU Free Documentation License version 1.3 as published by the Free Software Foundation.
Qt and respective logos are trademarks of The Qt Company Ltd. in Finland and/or other countries worldwide. All other trademarks are property
of their respective owners.

