Projects
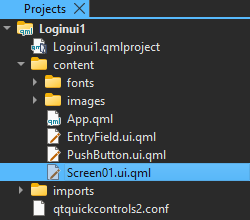
You can use the project tree in the following ways:
- To open files that belong to a project, double-click them in the project tree. Files open in the appropriate editor, according to the file type. For example, code source files open in the code editor.
- To open a context menu that has the actions most commonly needed, right-click an item in the project tree. For example, through the menu of the project root directory you can, among other actions, run and close the project.
- To see the absolute path of a file, move the mouse pointer over the file name.
- To move files from one project to another, drag them in the project tree. Qt Design Studio makes the necessary changes to project configuration files.
Note: If you cannot see a file in the Projects view, switch to the File System view, which shows all the files in the file system.
Available under certain Qt licenses.
Find out more.

