Timeline
You can use the timeline and keyframe based editor in the Timeline view to animate the properties of components. The view is empty until you create a timeline.
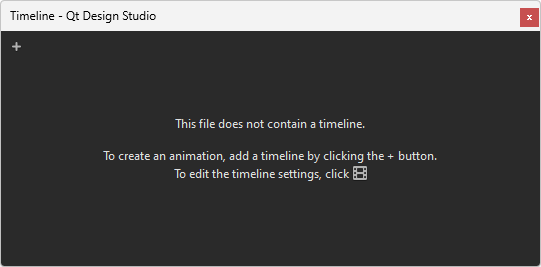
Select the  (Add Timeline) button to create a timeline and specify settings for it in the Timeline Settings dialog.
(Add Timeline) button to create a timeline and specify settings for it in the Timeline Settings dialog.
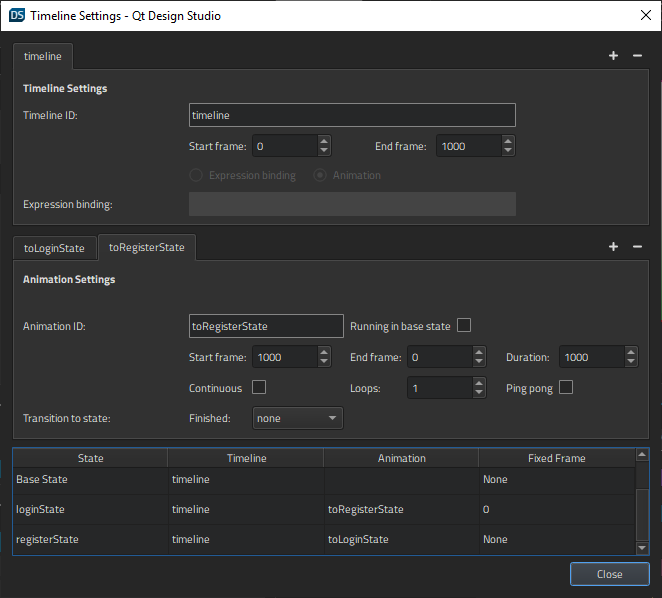
When you select Close, the Timeline view appears. It now displays a toolbar and a ruler but no keyframe tracks.
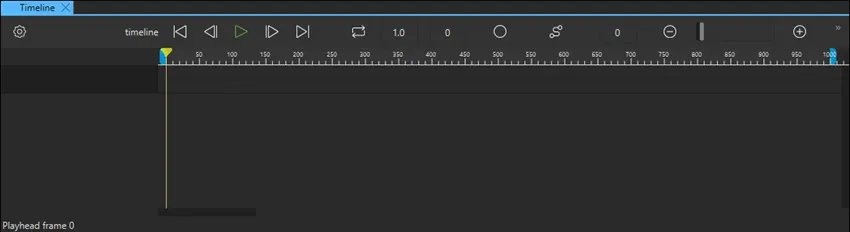
To animate component properties in the Timeline view, you must insert keyframes for them. In the Properties view, select ![]() (Actions) > Insert Keyframe for a property that you want to animate. A keyframe track is generated for each component that you insert keyframes for.
(Actions) > Insert Keyframe for a property that you want to animate. A keyframe track is generated for each component that you insert keyframes for.

You can now select  to record changes in component properties while you navigate the timeline.
to record changes in component properties while you navigate the timeline.
The following video shows how to insert keyframes for component properties and to animate them in Timeline:
To try it yourself, follow the Login UI: Timeline tutorial.
For more information about creating timeline animations, see Creating timeline animations.
Navigating in Timeline
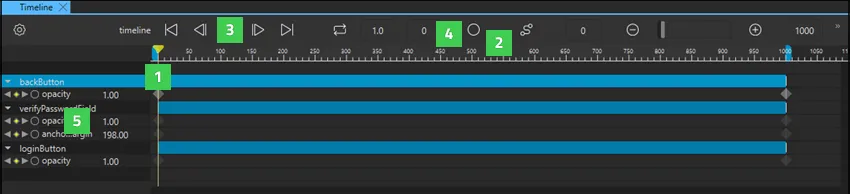
You can navigate the timeline in the following ways:
- Drag the playhead (1) to a frame.
- Click on the ruler (2) to move to a frame.
- Select the To Start (Home), Previous (,), Next (.), or To End (End) buttons (3), or use the keyboard shortcuts to move to the first, previous, next, or last frame on the timeline.
- Enter the number of a frame in the current keyframe field (4) to move to that frame.
- Select the Previous and Next buttons next to a property name on the timeline (5) to move to the previous or next keyframe for that property.
Zooming in Timeline
Use the slider on the toolbar to set the zooming level in the Timeline view. Select the  and
and  buttons to zoom out of or into the view.
buttons to zoom out of or into the view.
Setting the keyframe track color
To change the color of a keyframe track, select Override Color in the context menu, and then select a color in the color picker. To reset the color, select Reset Color.
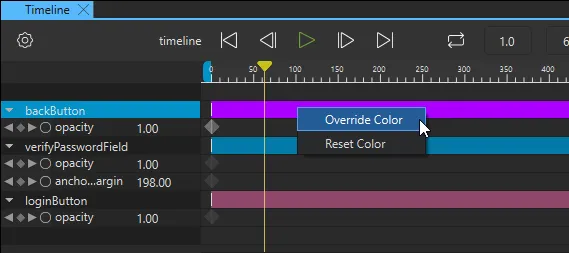
Available under certain Qt licenses.
Find out more.

