Workspaces
Qt Design Studio provides a flexible UI, allowing you to arrange views freely and save your setups as workspaces. You can also use one of the predefined workspaces.
To change the current workspace, go to View > Workspaces or select a workspace from the dropdown menu in the top toolbar.
Moving views in a workspace
To move a view to a different location in the workspace:
- Toggle
 to
to  at the top toolbar.
at the top toolbar. - Drag the view from the title bar to its new position. You can either dock the view in a dock area or detach the view from a dock area.
Note: You can also move view groups.
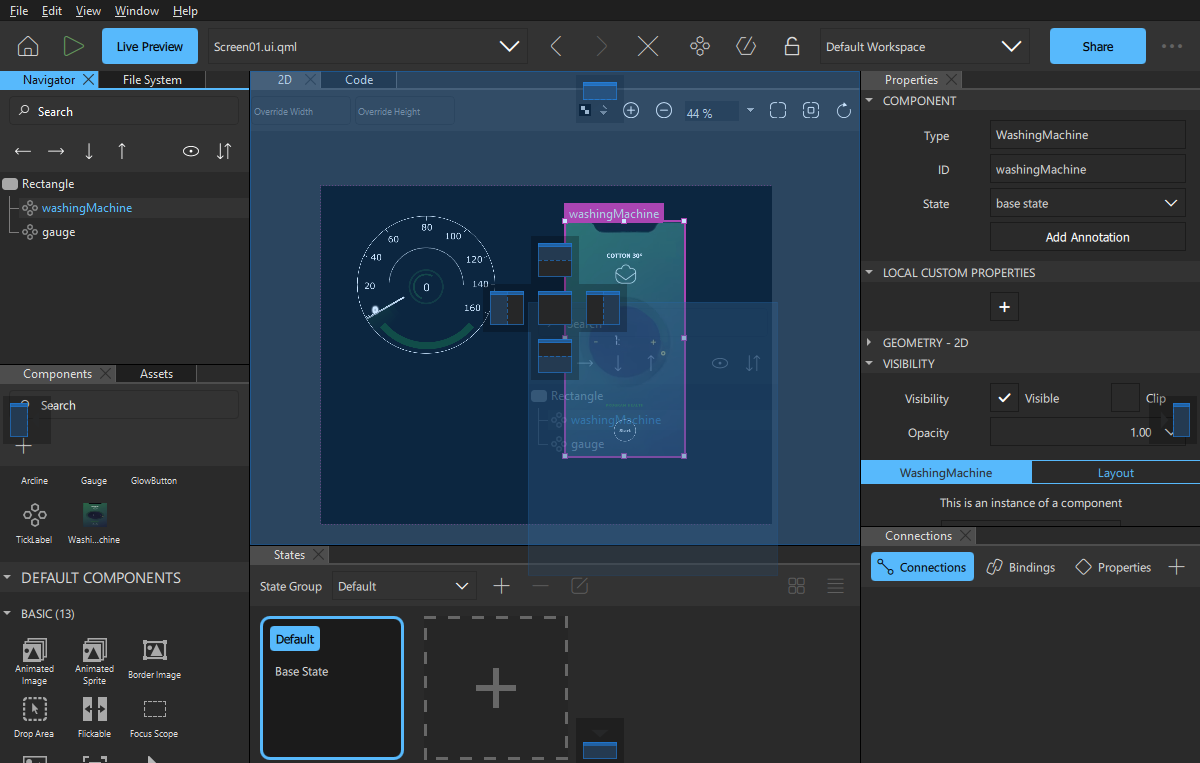
To close a group of views, right-click the group top bar and select Close Group.
To open closed views, select View > Views.
Note: To lock all views, toggle  to
to  at the top toolbar.
at the top toolbar.
Managing workspaces
To manage your workspaces, open Workspace Manager from View > Workspaces > Manage.
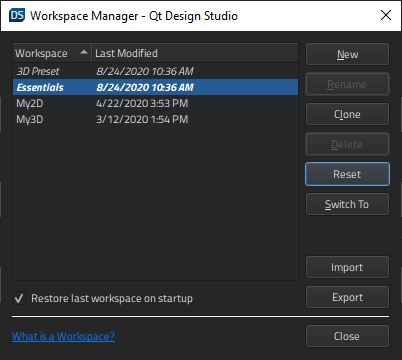
In Workspace Manager, you can, for example, create, rename, clone, delete, reset, import, and export workspaces.
Restoring a workspace on startup
The changes you make to a workspace are saved when you close Qt Design Studio. In Workspace Manager, select Restore last workspace on startup to restore the current workspace the next time you start Qt Design Studio.
Creating a custom workspace
To save a workspace as a custom workspace after making changes in the workspace:
- Go to View > Workspaces Manage to open Workspace Manager.
- Select New.
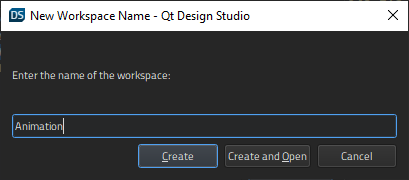
- Enter a name for the workspace.
- Select Create to create a new empty workspace or Create and Open to create a workspace and switch to it.
See also Design Views.
Available under certain Qt licenses.
Find out more.

